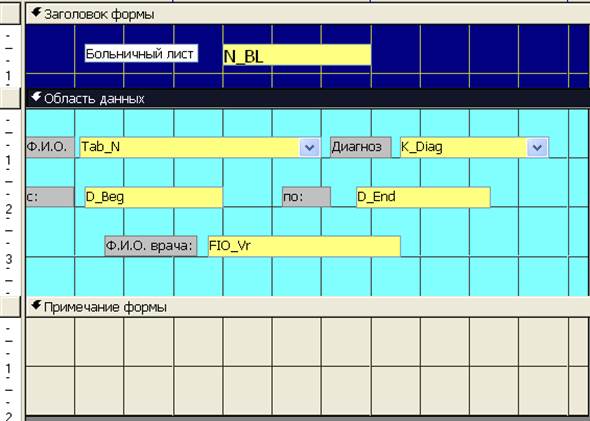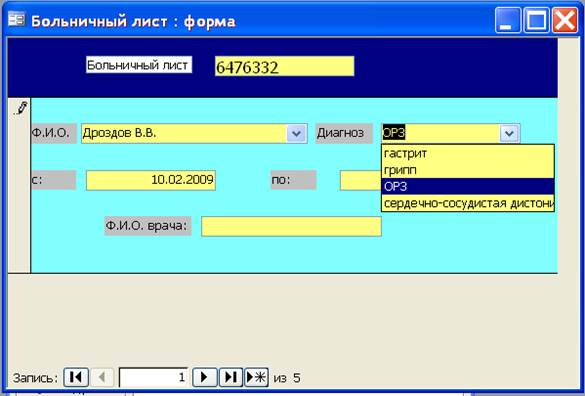Общие принципы создания приложений
Если проект приложения недостаточно продуман, то добавление новых функций или устранение недостатков неизбежно приводит к большим временным и финансовым затратам. Разработка приложения, как правило, состоит из следующих этапов:
1. Составление списка всех основных задач, которые должны решаться этим приложением, – включая и те, которые не нужны сегодня, но могут появиться в будущем.
2. Группировка задач и определение последовательности выполнения задач внутри каждой группы. Кроме того, следует рассмотреть ситуацию, когда, например, выполнение задачи C из группы N должно предшествовать выполнению задачи A из группы G.
3. Составление подробного перечня всех данных, необходимых для решения каждой задачи.
4. Упорядочение данных – соотнесение их с таблицами и запросами базы данных, проведение нормализации данных.
5. Создание макета приложения и пользовательского интерфейса без детальной проработки с использованием форм и макросов.
6. Детализация приложения, создание связующих форм.
Сначала определяются задачи и выполняется их группировка (подход «сверху вниз»). Так как базы данных должны привязываться к решению определенных, связанных между собой групп задач или функций, то для каждой задачи определяется набор необходимых данных. Затем для связанных задач собираются все поля данных и начинается процесс формирования объектов (элементы подхода «снизу вверх»). Данные каждого объекта являются основой для включения в базу данных отдельной таблицы.
После определения задач нужно составить для каждой из них описание данных, необходимых для ее решения. По характеру использования элементы данных делятся на входные, выходные, изменяемые, удаляемые и вычисляемые.
Элемент данных является входным, если для выполнения задачи его необходимо прочитать в базе данных (без изменения).
Данные являются выходными для задачи, если в этой задаче они вводятся или вычисляются на основе входных данных, а затем сохраняются.
Данные в задаче изменяются, если они читаются в базе данных, а затем изменяются и записываются обратно.
Удаляемые данные убираются из базы данных.
Вычисляемыми данными являются новые значения, получаемые на основе входных данных, которые отображаются на экране или печатаются, но не сохраняются в базе данных.
Создание базы данных
В Microsoft Access сначала создается пустая база данных, а затем в нее добавляются необходимые объекты: таблицы, формы, отчеты и др.
Для создания пустой базы данных надо выбрать команду Файл–>Создать (кнопка  ), а затем в окне диалога Создание дважды щелкнуть по значку Новая база данных. После этого откроется окно диалога Файл новой базы данных. В раскрывающемся списке Папка следует выбрать нужный диск и папку, например, диск E:, папка Мои даные. После этого в поле Имя файла (в нашем случае это «Пример1»)необходимо ввести имя новой базы данных. Access автоматически добавит к имени файла расширение.MDB. Теперь остается только нажать на кнопку Создать и на экране появится окно базы данных, представленное на рис. 2.
), а затем в окне диалога Создание дважды щелкнуть по значку Новая база данных. После этого откроется окно диалога Файл новой базы данных. В раскрывающемся списке Папка следует выбрать нужный диск и папку, например, диск E:, папка Мои даные. После этого в поле Имя файла (в нашем случае это «Пример1»)необходимо ввести имя новой базы данных. Access автоматически добавит к имени файла расширение.MDB. Теперь остается только нажать на кнопку Создать и на экране появится окно базы данных, представленное на рис. 2.

Рис. 2. Окно новой пустой базы данных «Пример1»
Типы данных
Тип данных так же, как и в любом языке программирования, определяет, какие действия можно производить над полем данного типа. Microsoft Access допускает следующие типы:
Текстовый – для сохранения данных, содержащих комбинации букв и цифр;
Поле MEMO – для хранения длинных текстовых записей переменной длины;
Числовой – для данных, используемых в вычислениях или сортировках;
Дата/время – для возможности сортировки данных в хронологическом порядке;
Денежный – эти поля могут использоваться в вычислениях, так же как и числовые, но хранят денежно-кредитные значения;
Счетчик – поле, которое можно гарантированно использовать как поле первичного ключа, поскольку каждый раз при вводе новой записи Access вносит соответствующее значение в это поле;
Логический - флажок, служащий для того, чтобы пометить требуемые записи в таблице, форме или отчете;
Поле объекта OLE – для связи таблицы с объектом из другого приложения, например, Microsoft Excel;
Гиперссылка – для сохранения адреса перехода в другой документ или для соединения с Internet;
Мастер подстановок – создает поле, для которого можно задать столбец подстановки, представляющий собой список допустимых значений для данного поля
Свойства поля
Размер поля для текстового поля может находиться в пределах от 1 до 255 символов, для MEMO поля – до 65535 символов. Размер поля можно задать только для типов: Текстовый, Числовой, Счетчик.
Формат поля используется в формах и запросах, чтобы определить способ отображения для значений из данного поля. Если задан формат, то он гарантирует, что все введенные в поля данные будут отображаться одинаково, независимо от того, как их вводили.
В Microsoft Access существуют две группы символов специального форматирования: 1)символы для поля любого типа и 2)символы, доступные только для определенных типов данных. Символы, относящиеся к первой группе, представлены в табл. 5, символы второй группы – в табл. 6-9.
Таблица 5
Символы специального форматирования для поля любого типа
| Символ
| Назначение
|
| !
| Выполняет выравнивание по левому, а не по правому краю
|
| (пробел)
| Вводит знак пробела как текстовую константу
|
| «символы»
| Все символы внутри кавычек считаются текстовыми константами
|
| # символ
| Заполняет свободное пространство этим символом
|
| \ символ
| Указывает, что символ следует воспринимать как текстовую константу, используется для ввода зарезервированных слов
|
| [ цвет ]
| Black, Blue, Green, Cyan, Red, Magenta, Yellow, White
|
Таблица 6
Символы специального форматирования для текстового и MEMO полей
| Символ
| Назначение
|
| @
| Указывает, что символ или пробел обязателен
|
| &
| Указывает, что символ или пробел необязателен
|
| <
| Преобразует все буквы и цифры в нижний регистр клавиатуры
|
| >
| Преобразует все буквы и цифры в верхний регистр клавиатуры
|
Формат поля может состоять из двух частей, разделенных знаком «точка с запятой». Первая часть является собственно форматом ввода, а вторая – определяет значение поля, если данные в него не были введены (значение по умолчанию).
Таблица 7
Специальные символы в числовых и денежных форматах
| Символ
| Назначение
|
| . (точка)
| Указывает десятичную точку, разделяющую целую и дробную части числа
|
| , (запятая)
| Используется как разделитель тысяч
|
| 0
| Символ знакоместа (прототип разряда) – отображается цифрой при ее наличии или нулем при отсутствии цифры
|
| #
| Прототип разряда – отображается цифрой при ее наличии или не отображается при отсутствии цифры
|
| $
| Отображает знак доллара
|
| %
| Значение умножено на 100 и добавлен знак процента
|
| E- или e-
| Отображает числа в экспоненциальном виде. Включает знак «минус» перед отрицательным показателем степени и ничего при положительном показателе степени
|
| E+ или e+
| Аналогично предыдущему, перед положительным показателем степени выводится знак «плюс»
|
Числовые и денежные форматы могут иметь до четырех разделов, разделенных «точкой с запятой»:
1) формат для положительных значений числа;
2) формат для отрицательных значений числа;
3) формат для нулевого значения числа;
4) формат для пустого поля.
Кроме того, в числовых и денежных полях можно использовать пробел, кавычки, восклицательный знак и цвета так же, как в текстовых и MEMO полях.
Маска ввода также представляет собой последовательность кодовых символов, которые перечислены в табл. 8.
Таблица 8
Кодовые символы, используемые в маске ввода
| Символ маска
| Значение при вводе
|
| 0
| должна быть цифра от 0 до 9
|
| 9
| цифра или пробел
|
| #
| цифра, пробел, плюс или минус
|
| L
| должна быть буква (A...Z, А...Я)
|
| A
| должна быть буква или цифра
|
| a
| может быть буква или цифра
|
| &
| должен быть любой символ или пробел
|
| C
| произвольный символ
|
| ;: - /
| разделители, которые сохраняют свой вид в строке данных
|
| <
| преобразование символов в нижний регистр
|
| >
| преобразование символов в верхний регистр
|
| !
| маска должна заполняться справа налево
|
| \
| ввод следующего за обратной косой чертой символа как символьной константы
|
Кодовые символы 0, А, L, & предполагают обязательный ввод данных в поле. В отличие от символов формата, символы маски ввода являются общими для всех типов полей, в которых разрешено применение маски.
Так, если в нашей базе Клиенты для поля Proc задать маску ввода, как на рис. 2, то вводимое значение будет умножено на 100 и приписан знак «%». Например, при вводе 0.0825 будет отображено 8.25%.
Пароль – создание поля для ввода пароля, вводимые символы не отображаются.
Подпись – это второй (первый – Имя) идентификатор поля, который используется программой вместо имени поля при работе с данными в табличной форме для создания заголовка столбца. Например, имя поля может быть «KVO», а подпись – «Код вида оплаты».
Свойство «значение по умолчанию» говорит само за себя. Если при вводе данных часто повторяется одно и то же значение, например, текстовая строка, то целесообразно автоматически подставлять заданное значение во все вновь создаваемые поля. Пользователь же во время ввода данных сам решает, оставить поле как есть или что-то в нем изменить. Это экономит время при вводе. Для облегчения формирования значения поля в Access имеется процедура Построитель выражений. Процедура вызывается нажатием кнопки  , которая появляется после щелчка в строке «Значение по умолчанию».
, которая появляется после щелчка в строке «Значение по умолчанию».
Свойство «условие на значение» позволяет создать фильтр, который разрешит вводить в данное поле только то, что удовлетворяет определенному условию. Для задания такого критерия можно запустить Построитель выражений. Если же пользователь нарушит условие ввода, то программа выведет на экран текст, определенный, как свойство «сообщение об ошибке».
При задании условия на значение используются следующие операторы сравнения, представленные в табл. 9.
Таблица 9
Операторы сравнения, используемые при задании условия
| Оператор
| Назначение
|
| <
| Меньше
|
| <=
| Меньше или равно
|
| >
| Больше
|
| >=
| Больше или равно
|
| =
| Равно
|
| <>
| He равно
|
| IN
| Проверяет на равенство любому значению из списка; операндом является список, заключенный в круглые скобки
|
| BETWEEN
| Проверяет, что значение поля находится в заданном диапазоне; верхняя и нижняя границы диапазона разделяются логическим оператором AND
|
| LIKE
| Проверяет соответствие текстового или Мемо поля заданному шаблону символов
|
Примеры задания условий на значение
Следующие примеры демонстрируют задание простых условий на значение для полей:
1) Is Null Or > 10 And <=40 – проверяет, является поле пустым (Is Null) или введенное значение лежит в диапазоне от 10 до 40;
2) >0 And < 20 или BETWEEN 0 And 20 – оба эти условия проверяют числовое значение на попадание в интервал от 0 до 20;
3) IN («Смирнов», «Агеев», «Туполев») – выполняет множественное сравнение;
4) LIKE «*поставщик###» - нахождение строк, содержащих подстроку поставщик и три произвольные цифры.
Свойство «обязательное поле» является логическим. Оно может принимать одно из двух значений: Да или Нет. Да означает, что в поле обязательно должны быть введены данные.
Свойство «пустые строки» тоже логическое. Оно определяет, разрешены или нет в данном поле пустые строки. Для Access существуют два разных понятия: «поле, в которое ничего не было введено» и «поле с пустой строкой, то есть содержащее пробелы». В первом случае в поле таблицы хранится специальное значение Null, называемое пустым значением, которое обозначает некоторое неизвестное значение. Пустое значение имеет особые свойства. Во-первых, пустое значение не может быть равно никакому другому значению, в том числе другому пустому значению. Это означает, что нельзя объединить (связать) две таблицы по значению Null. Условие «А = В», где А или В содержит Null, всегда будет ложным. Во-вторых, пустые значения не учитываются в итоговых функциях, таких как Sum (Сумма) или Avg (Среднее значение). Вы можете лишь проверить наличие значения Null, сравнив значения поля со специальной константой NULL или используя встроенную функцию IsNull. С другой стороны, вы можете установить значение текстового или Мемо поля равным пустой строке («»), и это будет означать, что значение поля известно, но поле пустое. Access допускает связывание таблиц по пустым строкам. При сравнении пустые строки считаются равными друг другу. Чтобы разрешить пользователю ввод пустых строк в текстовые и Мемо поля, следует установить для свойства Пустые строки значение «Да».
Свойство «индексированное поле» может иметь одно из трех значений: или поле не индексировано, или индексировано, но допускаются повторяющиеся значения, или индексировано, и повторения значений поля запрещены.
Сохранение таблицы
После того, как все поля таблицы описаны, макет таблицы необходимо сохранить, для чего выбрать в меню Файл → Сохранить как. Появится окно сохранения, представленное на рис. 3, в котором следует набрать имя таблицы, а затем нажать <OK>.

Рис. 3. Окно сохранения таблицы
Пример
Рассмотрим процесс создания базы данных на следующем примере. Пусть имеется некоторое малое предприятие во главе с директором, сотрудники которого довольно часто берут больничные. Требуется определить сумму оплаты всех больничных листов, если оплата каждого больничного листа производится в размере n% от дневного заработка, умноженного на количество дней болезни. Дневной заработок определяется как должностной оклад, деленный на 25 рабочих дней. Процент оплаты n зависит от стажа работы на данном предприятии. Требуется также определить, сколько дней болели все сотрудники каждым заболеванием. Возможно, потребуется справка о доходах сотрудников.
Выделяем две задачи:
1) начисление оплаты по больничному листу;
2) получение справочных данных о сотрудниках.
Для решения этих задач необходимы данные:
1) сотрудник (фамилия, И.О.)
2) должность
3) оклад
4) стаж работы
5) процент оплаты
6) диагноз
7) количество дней болезни.
Из этих данных входными являются сотрудник, должность, оклад, процент оплаты, диагноз. Оставшиеся два поля – вычисляемые. Количество дней болезни можно получить вычитанием даты выдачи больничного листа из даты выписки. Обе эти даты, как правило, присутствуют в больничном листе. Стаж работы – вычитанием даты приема сотрудника на работу из текущей даты.
Исходя из анализа задач и данных, представляется целесообразным создать следующие таблицы:
1. Сведения о сотрудниках с полями:
ü Tab _ N – Табельный номер (текстовый);
ü FIO – фамилия, И.О. (текстовый);
ü K_Dolg – Код должности (текстовый);
ü D_Pr – Дата приема на работу (дата/время).
2. Должностные оклады с полями:
ü K _ Dolg – Код должности (текстовый);
ü Nam_Dolg – Наименование должности (текстовый);
ü Okl – Оклад (денежный).
3. Больничные листы с полями:
ü N _ BL – Номер больничного листа (текстовый);
ü Tab_N – Табельный номер (текстовый);
ü K_Diag – Код диагноза (текстовый);
ü D_Beg – Дата выдачи больничного листа (дата/время);
ü D_End – Дата выписки (дата/время);
ü FIO_Vr – Ф.И.О. врача (текстовый).
4. Процент оплаты по больничному листу с полями:
ü Stag – Стаж работы сотрудника (числовой);
ü Proc – Процент оплаты по больничному листу (процентный).
5. Диагнозы с полями:
ü K _ Diag – Код диагноза (текстовый);
ü Nam_Diag – Наименование диагноза (текстовый).
После того, как состав таблиц определен, можно приступать к их созданию в Access. Для полей, имеющих тип Дата/Время, в строке Формат (в окне Свойства) следует установить краткий формат даты. Жирным шрифтом выделены ключевые поля.
Итак, таблицы созданы. Окно базы данных имеет вид, представленный на рис. 4.

Рис. 4. Окно базы данных (БД) после создания макетов таблиц
Созданный макет таблицы в любой момент можно изменить, если выбрать (выделить левой кнопкой мыши) эту таблицу в списке, а затем выбрать Конструктор. При этом откроется окно, представленное на рис. 2, для выбранной таблицы.
Ввод данных в таблицу
Следующий шаг – это заполнение таблиц данными. Ввод данных в таблицу можно осуществлять двумя способами:
1) непосредственно;
2) с использованием формы.
Для непосредственного ввода информации в таблицу достаточно просто ее открыть. Если вы находитесь в окне БД, изображенном на рис. 4, и щелкаете по Открыть, то откроется таблица «Диагнозы» (см. рис.5). Каждая строка таблицы разбита на поля, которые вам и предстоит заполнить.
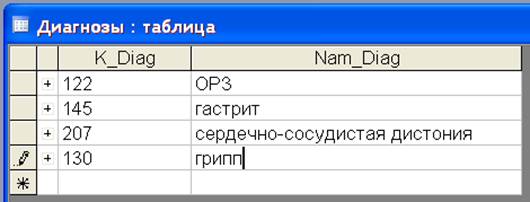
Рис.5. Заполнение таблицы «Диагнозы»
Рассмотренным выше способом заполняются также таблицы «Должностные оклады» и «Процент оплаты Б/Л», изображенные на рис. 6 и 7, соответственно.
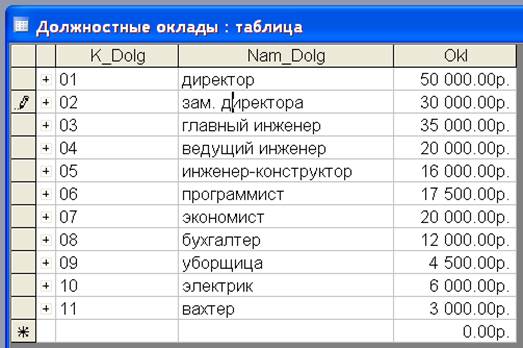
Рис. 6. Содержимое таблицы «Должностные оклады»
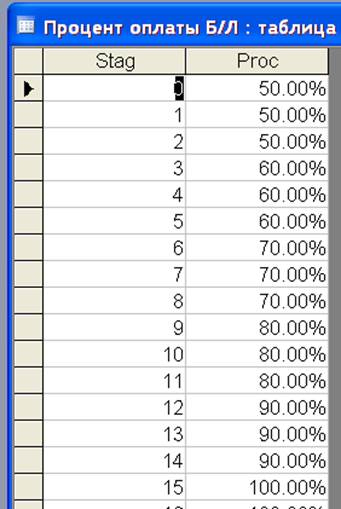
Рис. 7. Содержимое таблицы «Процент оплаты Б/Л»
Общие сведения о формах
Форма – это объект базы данных, предназначенный, главным образом для организации пользовательского интерфейса в различных приложениях Access.
Формы предназначены для следующих целей:
1) ввода данных в базу данных;
2) редактирования данных;
3) вывода вспомогательной информации (сообщений):
4) управления ходом выполнения прикладной программы (запуск макросов в ответ на определенные события).
Ниже перечислены виды форм, поддерживаемых Microsoft Access.
Простая форма – для отображениятолько одной записи таблицы. Причем на одной странице отображаются все необходимые поля.
Многостраничная форма – длявывода на экран каждой записи базы данных, если такая запись содержит большой объем информации, не помещающийся на экран.
Ленточная форма – для просмотра списка записей с небольшим числом полей данных. В отличие от простой формы, которая показывает только одну запись, в ленточной форме отформатированные записи выводятся на экран одна за другой, как в таблице.
Подчиненная форма – для представления данных, находящихся на стороне «многие» отношения «один-ко-многим».
Монопольная форма – для обмена информацией, являющейся обязательной для дальнейшей работы приложения.
Создание формы для ввода данных
Для создания форм в Access предусмотрены два режима: режим Мастера и режим Конструктора.
Режим Мастера запускается, если выбрать в окне базы данных Создание формы с помощью мастера. В режиме Мастера последовательно выполняются пять шагов:
1. Сначала из предлагаемого списка выбирается нужная таблица, например, «Диагнозы», нажимаем Далее.
2. Затем из таблицы выбираем необходимые поля. При помощи кнопки  выбирается одно поле, а при помощи кнопки
выбирается одно поле, а при помощи кнопки  выбираются все поля. Опять нажимаем Далее.
выбираются все поля. Опять нажимаем Далее.
3. После этого выбираем вид формы В один столбец и нажимаем Далее.
4. Выбираем стиль, например, Международный, нажимаем Далее.
5. Наконец, задаем имя формы, например, «Диагнозы болезней», устанавливаем флажок Открыть форму для просмотра и ввода данных и нажимаем Готово.
Форма открывается и можно вводить или редактировать имеющиеся данные.
Таблица «Сведения о сотрудниках» содержит коды должностей, которые содержатся в таблице «Должностные оклады». В этом случае при вводе данных удобно выбирать нужную должность из списка должностей, а код должен подставляться в таблицу «Сведения о сотрудниках» автоматически. В самом деле, пользователь не обязан помнить все коды должностей наизусть, он вообще может ничего не знать о существовании еще и кодов наряду с наименованиями. Поэтому создадим форму с учетом удобства ввода данных. Для этого понадобится воспользоваться Конструктором.
В окне БД переходим в режим Формы. Далее выбираем Создать, открывается окно Новая форма (см. рис. 8), в котором выбираем Конструктор и в качестве источника данных указываем таблицу «Сведения о сотрудниках».

Рис. 8. Создание формы для ввода данных в таблицу «Сведения о сотрудниках»
После этого открывается окно формы. Выбрав в меню Вид→Заголовок/Примечание, получаем в окне формы дополнительные поля. Вид окна пока пустой формы представлен на рис. 9.
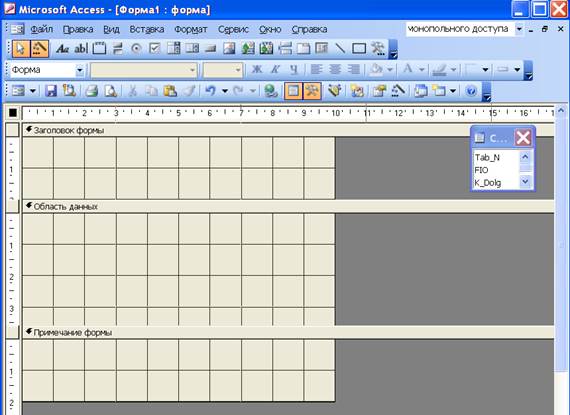
Рис. 9. Окно формы и элементы управления
На рис. 9 в верхней части экрана под главным меню расположены элементы управления, используемые при создании формы.
Панель элементов
Панель элементов – это набор инструментов для конструирования формы. Её можно переместить, перетащив заголовок окна в нужное место на экране, или изменить её форму, перетащив края или углы панели. При желании можно переместить панель элементов в любую часть окна Access и закрепить ее как панель инструментов.
Панель элементов можно вывести на экран в режиме конструктора форм, для этого нужно выбрать команду Вид→Панель элементов или нажать кнопку  (Панель элементов) на панели инструментов.
(Панель элементов) на панели инструментов.
На Панели элементов находятся кнопки для всех элементов управления, которые можно использовать при создании формы. Чтобы поместить в создаваемую форму конкретный элемент управления, надо нажать соответствующую кнопку на панели элементов, после чего при перемещении указателя по форме он превращается в значок выбранного элемента управления. Затем следует поместить указатель там, где будет находиться левый верхний угол элемента управления, нажать кнопку мыши и протащить указатель до места, где должен быть правый нижний угол элемента, а затем отпустить кнопку мыши. Размер элемента управления можно изменить и после его тог, как он размещен в форме, перетащив стороны или углы элемента в новое положение.
Ниже перечислены кнопки панели элементов.
 – кнопка Выбор объектов. По умолчанию эта кнопка нажата. Она используется для выделения, изменения размера, перемещения и редактирования элемента управления.
– кнопка Выбор объектов. По умолчанию эта кнопка нажата. Она используется для выделения, изменения размера, перемещения и редактирования элемента управления.
 – кнопка Мастера элементов. Если кнопка нажата, то при создании группы, поля со списком, списка или командной кнопки активизируется мастер по созданию этих элементов управления. Он помогает правильно определить свойства элемента управления.
– кнопка Мастера элементов. Если кнопка нажата, то при создании группы, поля со списком, списка или командной кнопки активизируется мастер по созданию этих элементов управления. Он помогает правильно определить свойства элемента управления.
 – кнопка Надпись используется для создания элемента управления Надпись, содержащего постоянный текст. По умолчанию большинство элементов управления формы имеют присоединенные к ним надписи. Данный элемент можно использовать также для создания в форме заголовков и инструкций, не связанных с другими элементами управления.
– кнопка Надпись используется для создания элемента управления Надпись, содержащего постоянный текст. По умолчанию большинство элементов управления формы имеют присоединенные к ним надписи. Данный элемент можно использовать также для создания в форме заголовков и инструкций, не связанных с другими элементами управления.
 – кнопка Поле используется для создания элемента управления Поле, в котором будет отображаться текст, число, дата, время. Можно связать элемент управления Поле с одним из полей базовой таблицы или запроса; в этом случае, при изменении значения элемента управления,обновляется значение соответствующего поля в базовой таблице или запросе. Этот элемент управления применяется также для вычисления значений некоторых выражений.
– кнопка Поле используется для создания элемента управления Поле, в котором будет отображаться текст, число, дата, время. Можно связать элемент управления Поле с одним из полей базовой таблицы или запроса; в этом случае, при изменении значения элемента управления,обновляется значение соответствующего поля в базовой таблице или запросе. Этот элемент управления применяется также для вычисления значений некоторых выражений.
 – кнопка Группа используется для создания группы элементов управления, содержащей несколько выключателей, переключателей или флажков. Каждому элементу управления, входящему в группу, присваивается отдельное числовое значение. Одновременно можно установить (выбрать) только один из включенных в группу элементов, и значение, назначенное ему, присваивается всей группе. Один из элементов группы может устанавливаться по умолчанию. Если связать группу с полем базового запроса или таблицы, то при выборе элемента группы будет устанавливаться новое значение поля.
– кнопка Группа используется для создания группы элементов управления, содержащей несколько выключателей, переключателей или флажков. Каждому элементу управления, входящему в группу, присваивается отдельное числовое значение. Одновременно можно установить (выбрать) только один из включенных в группу элементов, и значение, назначенное ему, присваивается всей группе. Один из элементов группы может устанавливаться по умолчанию. Если связать группу с полем базового запроса или таблицы, то при выборе элемента группы будет устанавливаться новое значение поля.
Кнопки  Выключатель,
Выключатель,  Переключатель и
Переключатель и  Флажок используются для создания элементов управления, принимающих значение Вкл/Выкл, Истина/Ложь или Да/Нет. Состоянию Вкл, Истина или Да соответствует число 1, а Выкл, Ложь или Нетсоответствует 0. При включении одного из этих элементов в группу элементов ему назначается уникальное числовое значение. При выборе одного из Выключателей, Переключателей или Флажков (т.е. переводе его во включенное состояние), любой ранее нажатый элемент группы будет переведен в выключенное состояние.
Флажок используются для создания элементов управления, принимающих значение Вкл/Выкл, Истина/Ложь или Да/Нет. Состоянию Вкл, Истина или Да соответствует число 1, а Выкл, Ложь или Нетсоответствует 0. При включении одного из этих элементов в группу элементов ему назначается уникальное числовое значение. При выборе одного из Выключателей, Переключателей или Флажков (т.е. переводе его во включенное состояние), любой ранее нажатый элемент группы будет переведен в выключенное состояние.
 – кнопка Поле со списком используется для создания элемента управления Поле со списком. Для явного задания списка надо ввести список значений в строке свойства Источник записей. В качестве источника значений списка можно также использовать таблицу или запрос. Значение, выбранное в списке, отображается в поле. При выборе нового значения в списке изменяется значение элемента управления. Если поле со списком связано с полем базовой таблицы или запроса, можно изменить значение этого поля, выбрав в списке новое значение.
– кнопка Поле со списком используется для создания элемента управления Поле со списком. Для явного задания списка надо ввести список значений в строке свойства Источник записей. В качестве источника значений списка можно также использовать таблицу или запрос. Значение, выбранное в списке, отображается в поле. При выборе нового значения в списке изменяется значение элемента управления. Если поле со списком связано с полем базовой таблицы или запроса, можно изменить значение этого поля, выбрав в списке новое значение.
 – кнопка Список используется для создания элемента управления Список, содержащего перечень возможных значений. Задание свойств аналогично предыдущему элементу управления. В списке значения отображаются сразу. Списки лучше использовать, когда имеется только несколько значений, иначе возникают проблемы с прокруткой. В список нельзя ввести новое значение. В отличие от списка значения в поле со списком не отображаются до тех пор, пока не нажата стрелка «вниз», открывающая список. В поле со списком можно ввести новое значение, если не установлено свойство «Ограничиться списком».
– кнопка Список используется для создания элемента управления Список, содержащего перечень возможных значений. Задание свойств аналогично предыдущему элементу управления. В списке значения отображаются сразу. Списки лучше использовать, когда имеется только несколько значений, иначе возникают проблемы с прокруткой. В список нельзя ввести новое значение. В отличие от списка значения в поле со списком не отображаются до тех пор, пока не нажата стрелка «вниз», открывающая список. В поле со списком можно ввести новое значение, если не установлено свойство «Ограничиться списком».
 – кнопка элемента Кнопка используется для создания элемента управления Командная кнопка, с помощью которой можно запустить макрос или процедуру VBA.
– кнопка элемента Кнопка используется для создания элемента управления Командная кнопка, с помощью которой можно запустить макрос или процедуру VBA.
 – кнопка Набор вкладок используется для создания формы, состоящей из нескольких вкладок. На вкладку можно скопировать или добавить другие элементы управления. Для добавления, удаления или изменения порядка вкладок надо щелкнуть правой кнопкой мыши границу элемента Набор вкладок и выбрать одну из команд: Добавить вкладку, Удалить вкладку или Последовательность вкладок.
– кнопка Набор вкладок используется для создания формы, состоящей из нескольких вкладок. На вкладку можно скопировать или добавить другие элементы управления. Для добавления, удаления или изменения порядка вкладок надо щелкнуть правой кнопкой мыши границу элемента Набор вкладок и выбрать одну из команд: Добавить вкладку, Удалить вкладку или Последовательность вкладок.
 – кнопка Рисунок позволяет поместить в форму статический рисунок. Его нельзя будет редактировать в форме. Свойство формы Рисунок позволяет использовать некоторое изображение в качестве фонаформы.
– кнопка Рисунок позволяет поместить в форму статический рисунок. Его нельзя будет редактировать в форме. Свойство формы Рисунок позволяет использовать некоторое изображение в качестве фонаформы.
 – кнопка Свободная рамка объекта используется для включения в форму объекта из другого поддерживающего OLE приложения. Объект становится частью формы, но не хранится в базе данных. Чтобы сделать форму более наглядной и выразительной, можно включить в нее рисунки, звуковые эффекты, диаграммы или слайды.
– кнопка Свободная рамка объекта используется для включения в форму объекта из другого поддерживающего OLE приложения. Объект становится частью формы, но не хранится в базе данных. Чтобы сделать форму более наглядной и выразительной, можно включить в нее рисунки, звуковые эффекты, диаграммы или слайды.
 – кнопка Присоединенная рамка объекта используется для включения в форму объекта OLE, хранящегося в базовой таблице. Access может отобразить большинство рисунков и диаграмм непосредственно в форме. Для других объектов Access выводит в форме значок приложения, в котором был создан объект
– кнопка Присоединенная рамка объекта используется для включения в форму объекта OLE, хранящегося в базовой таблице. Access может отобразить большинство рисунков и диаграмм непосредственно в форме. Для других объектов Access выводит в форме значок приложения, в котором был создан объект
 – кнопка Конец страницы позволяет вставлять разрыв страницы в многостраничной форме.
– кнопка Конец страницы позволяет вставлять разрыв страницы в многостраничной форме.
 – кнопка Подчиненная форма/отчет используется для включения в текущую форму некоторой другой формы. С помощью подчиненной формы можно вывести данные таблицы или запроса, связанные с текущими данными основной формы.
– кнопка Подчиненная форма/отчет используется для включения в текущую форму некоторой другой формы. С помощью подчиненной формы можно вывести данные таблицы или запроса, связанные с текущими данными основной формы.
 – кнопка Линия используется для включения в форму прямых линий, помогающих сделать ее более выразительной.
– кнопка Линия используется для включения в форму прямых линий, помогающих сделать ее более выразительной.
 – кнопка Прямоугольник используется для включения в форму прямоугольников и улучшения ее внешнего вида.
– кнопка Прямоугольник используется для включения в форму прямоугольников и улучшения ее внешнего вида.
Размещение в форме присоединенных элементов управления (элементы управления, связанные с полями таблицы или запроса) упрощается при использовании списка полей. Последний открывается с помощью кнопки  (Список полей) на панели инструментов или команды Вид→Список полей. Чтобы создать присоединенный элемент управления с помощью списка полей, надо выбрать его тип, нажав соответствующую кнопку на панели инструментов. Затем перетащить поле из списка в нужное место формы. Если выбран элемент управления, не соответствующий типу данных связанного с ним поля базовой таблицы или запроса, Access создает элемент управления, используемый по умолчанию.
(Список полей) на панели инструментов или команды Вид→Список полей. Чтобы создать присоединенный элемент управления с помощью списка полей, надо выбрать его тип, нажав соответствующую кнопку на панели инструментов. Затем перетащить поле из списка в нужное место формы. Если выбран элемент управления, не соответствующий типу данных связанного с ним поля базовой таблицы или запроса, Access создает элемент управления, используемый по умолчанию.
Сама форма, каждый ее раздел (заголовок, область данных, раздел примечаний) и элементы управления имеют свойства. Установить их значения можно с помощью окна свойств. Оно открывается с помощью кнопки  (Свойства) на панели инструментов или командой Вид→Свойства. Поскольку форма имеет более 70 свойств, а большинство элементов управления – более 30, то окно свойств содержит несколько вкладок. На вкладках представлены определенные категории свойств: свойства данных, макета, событий, другие свойства. На отдельной вкладке выводятся все объекты.
(Свойства) на панели инструментов или командой Вид→Свойства. Поскольку форма имеет более 70 свойств, а большинство элементов управления – более 30, то окно свойств содержит несколько вкладок. На вкладках представлены определенные категории свойств: свойства данных, макета, событий, другие свойства. На отдельной вкладке выводятся все объекты.
Возвращаясь к нашему примеру, покажем, как пользоваться элементами управления.
Первое, что следует сделать, это убедиться, что кнопка  нажата. Затем выбираем надпись (кнопка
нажата. Затем выбираем надпись (кнопка  ) и щелкаем левой кнопкой мыши в том месте Заголовка формы, в которое хотим вставить надпись. В появившееся окошечко вводим текст «Сведения о сотрудниках». В правом верхнем углу (см. рис. 9) расположен список полей таблицы «Сведения о сотрудниках». Если список отсутствует, нажимаем кнопку
) и щелкаем левой кнопкой мыши в том месте Заголовка формы, в которое хотим вставить надпись. В появившееся окошечко вводим текст «Сведения о сотрудниках». В правом верхнем углу (см. рис. 9) расположен список полей таблицы «Сведения о сотрудниках». Если список отсутствует, нажимаем кнопку  (Список полей). Мышкой перетаскиваем необходимые поля из этого списка и отпускаем кнопку мышки в том месте области данных, где хотим разместить перетаскиваемое поле. Расширяем область данных, для чего наводим указатель мыши на правую (или нижнюю) границу и тянем до требуемого размера. Выбираем на панели элементов «Поле со списком», вставляем его в нужное место формы. При этом открывается Мастер, включающий шаги, представленные на рис. 10-16.
(Список полей). Мышкой перетаскиваем необходимые поля из этого списка и отпускаем кнопку мышки в том месте области данных, где хотим разместить перетаскиваемое поле. Расширяем область данных, для чего наводим указатель мыши на правую (или нижнюю) границу и тянем до требуемого размера. Выбираем на панели элементов «Поле со списком», вставляем его в нужное место формы. При этом открывается Мастер, включающий шаги, представленные на рис. 10-16.

Рис. 10. Выбор вида использования поля со списком

Рис. 11. Выбор таблицы, данные из которой будут подставляться в форму
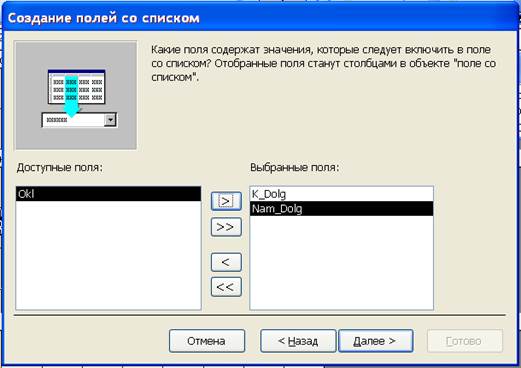
Рис. 12. Выбор полей, которые будут отображаться в форме
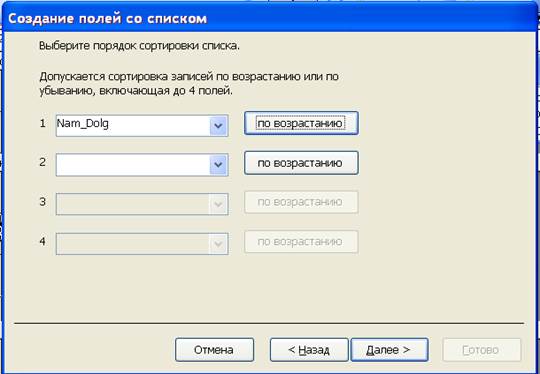
Рис. 13. Задание вида сортировки
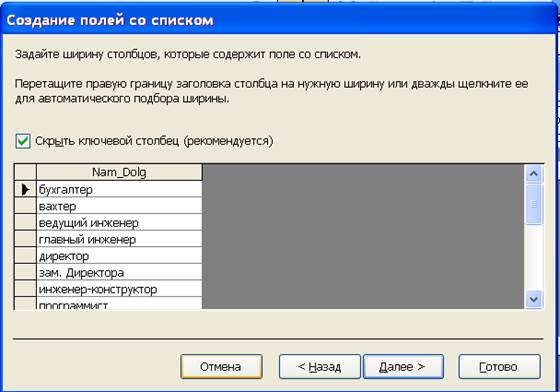
Рис. 14. Задание ширины столбца для поля со списком

Рис. 15. Задание действия, которое будет выполняться после того, как будет выбрано значение из списка

Рис. 16. Задание подписи для поля со списком
Окончательный вариант макета формы «Сведения о сотрудниках» представлен на рис. 17.
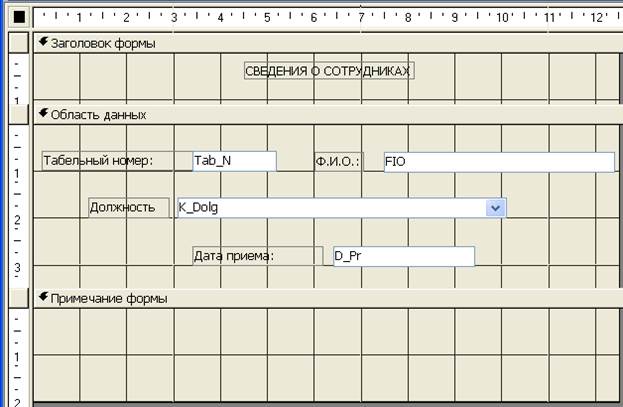
Рис. 17. Макет формы «Сведения о сотрудниках»
Примечание. Поля можно перемещать внутри формы, зацепив мышкой или при помощи клавиш Ctrl и стрелка. Каждое вставляемое поле состоит из двух частей: подписи и значения. Размер каждой части можно изменить, если выделить эту часть и растянуть или сжать. Кроме того, текст в поле подписи может быть изменен.
Созданный макет формы сохраняется таким же способом, что и таблица.
Теперь откроем форму. Поле со списком обычно пустое, в правой части расположена стандартная кнопка-треугольник, при нажатии на которую открывается список. Такой список должностей можно видеть на рисунке 18.

Рис. 18. Ввод данных в форму «Сведения о сотрудниках»
Таблица «Больничные листы» также содержит повторяющиеся данные:
1) фамилию больного, которая уже вводилась и содержится в базе «Сведения о сотрудниках»;
2) диагноз, содержащийся в базе «Диагнозы».
Поэтому в форме «Больничный лист» должны присутствовать два поля со списком: Ф.И.О. и Диагноз. Макет формы представлен на рис. 19, а пример ввода данных в эту форму – на рис. 20.
Примечание. Для изменения цвета фона в макете формы надо выбрать элемент (поле, надпись или область), затем нажать кнопку Свойства (  ), в появившейся вкладке выбрать Все, затем в строке цвет фона щелкнуть
), в появившейся вкладке выбрать Все, затем в строке цвет фона щелкнуть  , после чего выбрать нужный цвет.
, после чего выбрать нужный цвет.
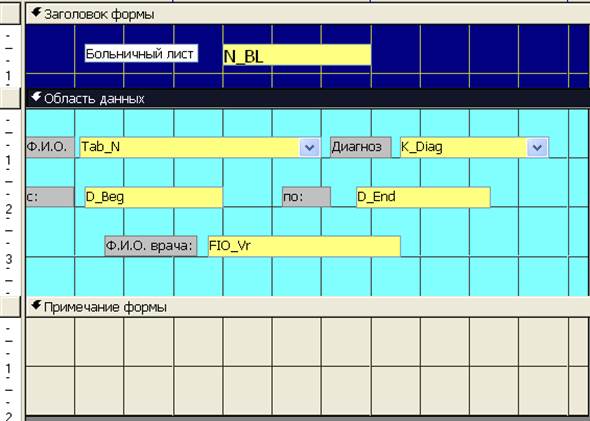
Рис. 19. Макет формы «Больничный лист»
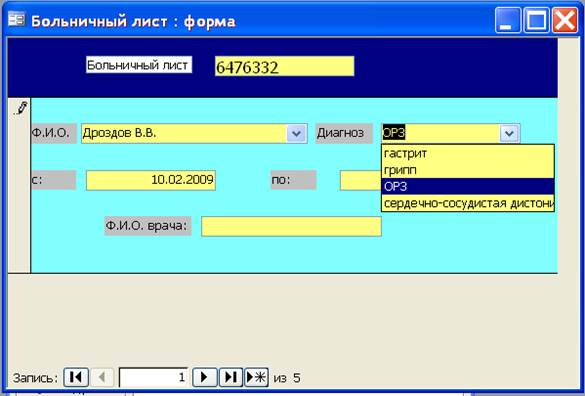
Рис. 20. Пример ввода записи в форму «Больничный лист»
Отношения ме



 ), а затем в окне диалога Создание дважды щелкнуть по значку Новая база данных. После этого откроется окно диалога Файл новой базы данных. В раскрывающемся списке Папка следует выбрать нужный диск и папку, например, диск E:, папка Мои даные. После этого в поле Имя файла (в нашем случае это «Пример1»)необходимо ввести имя новой базы данных. Access автоматически добавит к имени файла расширение.MDB. Теперь остается только нажать на кнопку Создать и на экране появится окно базы данных, представленное на рис. 2.
), а затем в окне диалога Создание дважды щелкнуть по значку Новая база данных. После этого откроется окно диалога Файл новой базы данных. В раскрывающемся списке Папка следует выбрать нужный диск и папку, например, диск E:, папка Мои даные. После этого в поле Имя файла (в нашем случае это «Пример1»)необходимо ввести имя новой базы данных. Access автоматически добавит к имени файла расширение.MDB. Теперь остается только нажать на кнопку Создать и на экране появится окно базы данных, представленное на рис. 2.
 , которая появляется после щелчка в строке «Значение по умолчанию».
, которая появляется после щелчка в строке «Значение по умолчанию».

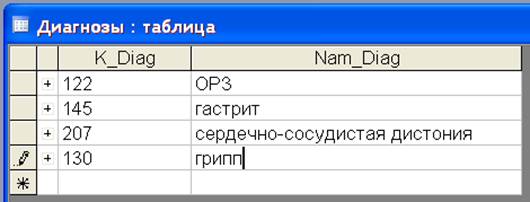
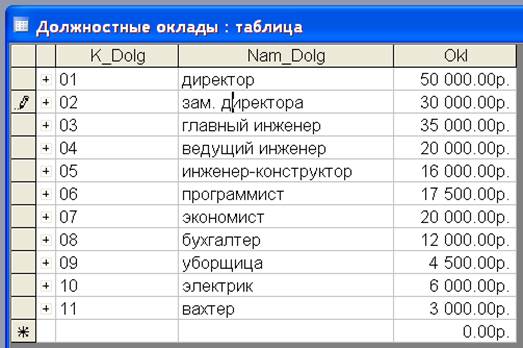
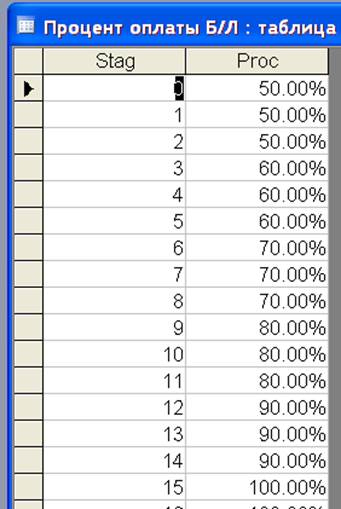
 выбирается одно поле, а при помощи кнопки
выбирается одно поле, а при помощи кнопки  выбираются все поля. Опять нажимаем Далее.
выбираются все поля. Опять нажимаем Далее.
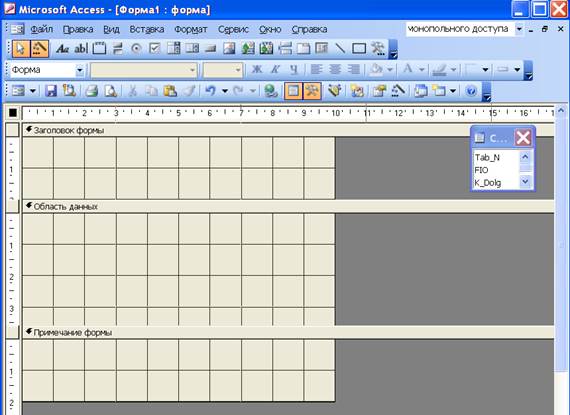
 (Панель элементов) на панели инструментов.
(Панель элементов) на панели инструментов. – кнопка Выбор объектов. По умолчанию эта кнопка нажата. Она используется для выделения, изменения размера, перемещения и редактирования элемента управления.
– кнопка Выбор объектов. По умолчанию эта кнопка нажата. Она используется для выделения, изменения размера, перемещения и редактирования элемента управления. – кнопка Мастера элементов. Если кнопка нажата, то при создании группы, поля со списком, списка или командной кнопки активизируется мастер по созданию этих элементов управления. Он помогает правильно определить свойства элемента управления.
– кнопка Мастера элементов. Если кнопка нажата, то при создании группы, поля со списком, списка или командной кнопки активизируется мастер по созданию этих элементов управления. Он помогает правильно определить свойства элемента управления. – кнопка Надпись используется для создания элемента управления Надпись, содержащего постоянный текст. По умолчанию большинство элементов управления формы имеют присоединенные к ним надписи. Данный элемент можно использовать также для создания в форме заголовков и инструкций, не связанных с другими элементами управления.
– кнопка Надпись используется для создания элемента управления Надпись, содержащего постоянный текст. По умолчанию большинство элементов управления формы имеют присоединенные к ним надписи. Данный элемент можно использовать также для создания в форме заголовков и инструкций, не связанных с другими элементами управления. – кнопка Поле используется для создания элемента управления Поле, в котором будет отображаться текст, число, дата, время. Можно связать элемент управления Поле с одним из полей базовой таблицы или запроса; в этом случае, при изменении значения элемента управления,обновляется значение соответствующего поля в базовой таблице или запросе. Этот элемент управления применяется также для вычисления значений некоторых выражений.
– кнопка Поле используется для создания элемента управления Поле, в котором будет отображаться текст, число, дата, время. Можно связать элемент управления Поле с одним из полей базовой таблицы или запроса; в этом случае, при изменении значения элемента управления,обновляется значение соответствующего поля в базовой таблице или запросе. Этот элемент управления применяется также для вычисления значений некоторых выражений. – кнопка Группа используется для создания группы элементов управления, содержащей несколько выключателей, переключателей или флажков. Каждому элементу управления, входящему в группу, присваивается отдельное числовое значение. Одновременно можно установить (выбрать) только один из включенных в группу элементов, и значение, назначенное ему, присваивается всей группе. Один из элементов группы может устанавливаться по умолчанию. Если связать группу с полем базового запроса или таблицы, то при выборе элемента группы будет устанавливаться новое значение поля.
– кнопка Группа используется для создания группы элементов управления, содержащей несколько выключателей, переключателей или флажков. Каждому элементу управления, входящему в группу, присваивается отдельное числовое значение. Одновременно можно установить (выбрать) только один из включенных в группу элементов, и значение, назначенное ему, присваивается всей группе. Один из элементов группы может устанавливаться по умолчанию. Если связать группу с полем базового запроса или таблицы, то при выборе элемента группы будет устанавливаться новое значение поля. Выключатель,
Выключатель,  Переключатель и
Переключатель и  Флажок используются для создания элементов управления, принимающих значение Вкл/Выкл, Истина/Ложь или Да/Нет. Состоянию Вкл, Истина или Да соответствует число 1, а Выкл, Ложь или Нетсоответствует 0. При включении одного из этих элементов в группу элементов ему назначается уникальное числовое значение. При выборе одного из Выключателей, Переключателей или Флажков (т.е. переводе его во включенное состояние), любой ранее нажатый элемент группы будет переведен в выключенное состояние.
Флажок используются для создания элементов управления, принимающих значение Вкл/Выкл, Истина/Ложь или Да/Нет. Состоянию Вкл, Истина или Да соответствует число 1, а Выкл, Ложь или Нетсоответствует 0. При включении одного из этих элементов в группу элементов ему назначается уникальное числовое значение. При выборе одного из Выключателей, Переключателей или Флажков (т.е. переводе его во включенное состояние), любой ранее нажатый элемент группы будет переведен в выключенное состояние. – кнопка Поле со списком используется для создания элемента управления Поле со списком. Для явного задания списка надо ввести список значений в строке свойства Источник записей. В качестве источника значений списка можно также использовать таблицу или запрос. Значение, выбранное в списке, отображается в поле. При выборе нового значения в списке изменяется значение элемента управления. Если поле со списком связано с полем базовой таблицы или запроса, можно изменить значение этого поля, выбрав в списке новое значение.
– кнопка Поле со списком используется для создания элемента управления Поле со списком. Для явного задания списка надо ввести список значений в строке свойства Источник записей. В качестве источника значений списка можно также использовать таблицу или запрос. Значение, выбранное в списке, отображается в поле. При выборе нового значения в списке изменяется значение элемента управления. Если поле со списком связано с полем базовой таблицы или запроса, можно изменить значение этого поля, выбрав в списке новое значение. – кнопка Список используется для создания элемента управления Список, содержащего перечень возможных значений. Задание свойств аналогично предыдущему элементу управления. В списке значения отображаются сразу. Списки лучше использовать, когда имеется только несколько значений, иначе возникают проблемы с прокруткой. В список нельзя ввести новое значение. В отличие от списка значения в поле со списком не отображаются до тех пор, пока не нажата стрелка «вниз», открывающая список. В поле со списком можно ввести новое значение, если не установлено свойство «Ограничиться списком».
– кнопка Список используется для создания элемента управления Список, содержащего перечень возможных значений. Задание свойств аналогично предыдущему элементу управления. В списке значения отображаются сразу. Списки лучше использовать, когда имеется только несколько значений, иначе возникают проблемы с прокруткой. В список нельзя ввести новое значение. В отличие от списка значения в поле со списком не отображаются до тех пор, пока не нажата стрелка «вниз», открывающая список. В поле со списком можно ввести новое значение, если не установлено свойство «Ограничиться списком». – кнопка элемента Кнопка используется для создания элемента управления Командная кнопка, с помощью которой можно запустить макрос или процедуру VBA.
– кнопка элемента Кнопка используется для создания элемента управления Командная кнопка, с помощью которой можно запустить макрос или процедуру VBA. – кнопка Набор вкладок используется для создания формы, состоящей из нескольких вкладок. На вкладку можно скопировать или добавить другие элементы управления. Для добавления, удаления или изменения порядка вкладок надо щелкнуть правой кнопкой мыши границу элемента Набор вкладок и выбрать одну из команд: Добавить вкладку, Удалить вкладку или Последовательность вкладок.
– кнопка Набор вкладок используется для создания формы, состоящей из нескольких вкладок. На вкладку можно скопировать или добавить другие элементы управления. Для добавления, удаления или изменения порядка вкладок надо щелкнуть правой кнопкой мыши границу элемента Набор вкладок и выбрать одну из команд: Добавить вкладку, Удалить вкладку или Последовательность вкладок. – кнопка Рисунок позволяет поместить в форму статический рисунок. Его нельзя будет редактировать в форме. Свойство формы Рисунок позволяет использовать некоторое изображение в качестве фонаформы.
– кнопка Рисунок позволяет поместить в форму статический рисунок. Его нельзя будет редактировать в форме. Свойство формы Рисунок позволяет использовать некоторое изображение в качестве фонаформы. – кнопка Свободная рамка объекта используется для включения в форму объекта из другого поддерживающего OLE приложения. Объект становится частью формы, но не хранится в базе данных. Чтобы сделать форму более наглядной и выразительной, можно включить в нее рисунки, звуковые эффекты, диаграммы или слайды.
– кнопка Свободная рамка объекта используется для включения в форму объекта из другого поддерживающего OLE приложения. Объект становится частью формы, но не хранится в базе данных. Чтобы сделать форму более наглядной и выразительной, можно включить в нее рисунки, звуковые эффекты, диаграммы или слайды. – кнопка Присоединенная рамка объекта используется для включения в форму объекта OLE, хранящегося в базовой таблице. Access может отобразить большинство рисунков и диаграмм непосредственно в форме. Для других объектов Access выводит в форме значок приложения, в котором был создан объект
– кнопка Присоединенная рамка объекта используется для включения в форму объекта OLE, хранящегося в базовой таблице. Access может отобразить большинство рисунков и диаграмм непосредственно в форме. Для других объектов Access выводит в форме значок приложения, в котором был создан объект – кнопка Конец страницы позволяет вставлять разрыв страницы в многостраничной форме.
– кнопка Конец страницы позволяет вставлять разрыв страницы в многостраничной форме. – кнопка Подчиненная форма/отчет используется для включения в текущую форму некоторой другой формы. С помощью подчиненной формы можно вывести данные таблицы или запроса, связанные с текущими данными основной формы.
– кнопка Подчиненная форма/отчет используется для включения в текущую форму некоторой другой формы. С помощью подчиненной формы можно вывести данные таблицы или запроса, связанные с текущими данными основной формы. – кнопка Линия используется для включения в форму прямых линий, помогающих сделать ее более выразительной.
– кнопка Линия используется для включения в форму прямых линий, помогающих сделать ее более выразительной. – кнопка Прямоугольник используется для включения в форму прямоугольников и улучшения ее внешнего вида.
– кнопка Прямоугольник используется для включения в форму прямоугольников и улучшения ее внешнего вида. (Список полей) на панели инструментов или команды Вид→Список полей. Чтобы создать присоединенный элемент управления с помощью списка полей, надо выбрать его тип, нажав соответствующую кнопку на панели инструментов. Затем перетащить поле из списка в нужное место формы. Если выбран элемент управления, не соответствующий типу данных связанного с ним поля базовой таблицы или запроса, Access создает элемент управления, используемый по умолчанию.
(Список полей) на панели инструментов или команды Вид→Список полей. Чтобы создать присоединенный элемент управления с помощью списка полей, надо выбрать его тип, нажав соответствующую кнопку на панели инструментов. Затем перетащить поле из списка в нужное место формы. Если выбран элемент управления, не соответствующий типу данных связанного с ним поля базовой таблицы или запроса, Access создает элемент управления, используемый по умолчанию. (Свойства) на панели инструментов или командой Вид→Свойства. Поскольку форма имеет более 70 свойств, а большинство элементов управления – более 30, то окно свойств содержит несколько вкладок. На вкладках представлены определенные категории свойств: свойства данных, макета, событий, другие свойства. На отдельной вкладке выводятся все объекты.
(Свойства) на панели инструментов или командой Вид→Свойства. Поскольку форма имеет более 70 свойств, а большинство элементов управления – более 30, то окно свойств содержит несколько вкладок. На вкладках представлены определенные категории свойств: свойства данных, макета, событий, другие свойства. На отдельной вкладке выводятся все объекты.

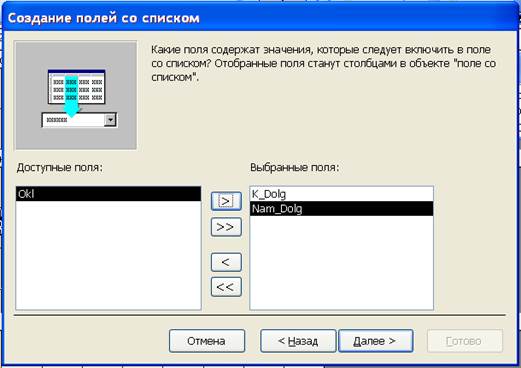
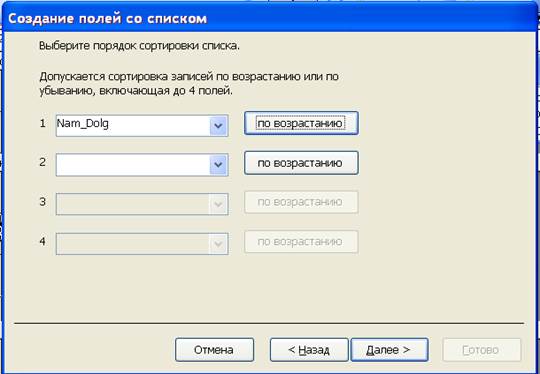
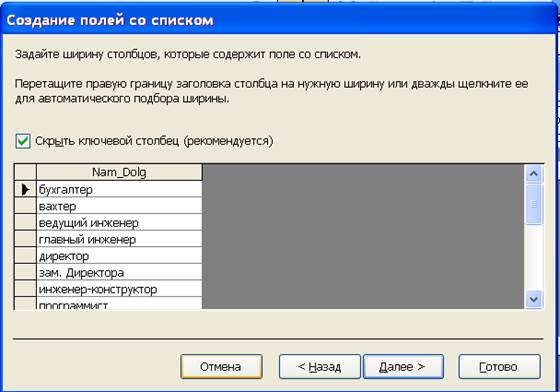


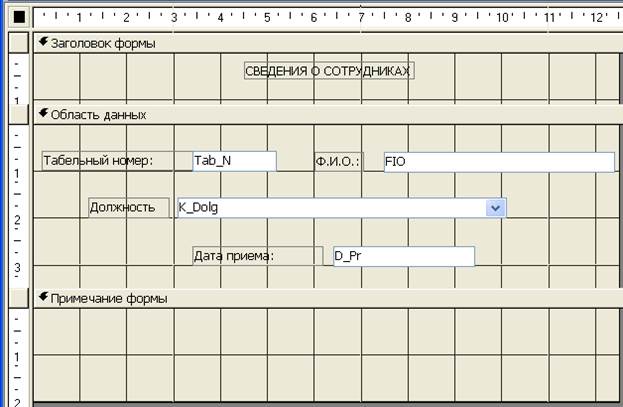

 ), в появившейся вкладке выбрать Все, затем в строке цвет фона щелкнуть
), в появившейся вкладке выбрать Все, затем в строке цвет фона щелкнуть  , после чего выбрать нужный цвет.
, после чего выбрать нужный цвет.