При помощи инструмента «Изменить размера»  можно изменять размер для всего изображения, выделенного объекта или фрагмента изображения. Также при помощи инструмента «Изменить размер» можно наклонить выделенный объект, чтобы он отображался под углом. Причем в новом графическом редакторе Paint появилась возможность изменять размер изображения не только в процентном соотношении, но и изменять размер сообщения, указывая новый размер в пикселях. Для того чтобы изменить размер всего изображения, выполним следующие действия:
можно изменять размер для всего изображения, выделенного объекта или фрагмента изображения. Также при помощи инструмента «Изменить размер» можно наклонить выделенный объект, чтобы он отображался под углом. Причем в новом графическом редакторе Paint появилась возможность изменять размер изображения не только в процентном соотношении, но и изменять размер сообщения, указывая новый размер в пикселях. Для того чтобы изменить размер всего изображения, выполним следующие действия:
- На вкладке «Главная» в группе «Изображение» выберите инструмент «Изменить размер»;
- В появившемся диалоговом окне «Изменение размеров и наклона» установите флажок на опции «Сохранить пропорции» для того, чтобы сохранялись пропорции изображения при изменении его размера. В том случае, если этот флажок установлен, вам достаточно указать только ширину рисунка или высоту. Значение в другом поле области изменения размера будет установлено автоматически;
- В области «Изменить размер» лучше выбрать параметр «Пиксели» и указать новую ширину изображения в поле «По горизонтали» или «По вертикали». После выполнения изменений нажмите на кнопку «ОК»
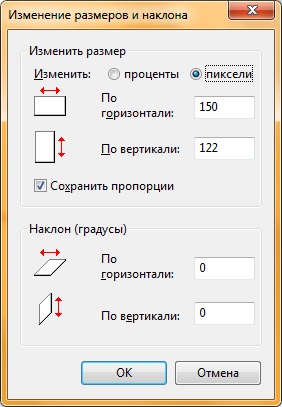
Изменение размера области рисования
В графическом редакторе Paint изменить размер области рисования можно несколькими способами:
- Чтобы увеличить или уменьшить размер области рисования, перетащите один из маленьких белых квадратов в углах области рисования до установки нужного размера;
- Чтобы изменить размер области рисования путем ввода определенного значения, нажмите на кнопку Paint, а затем выберите команду «Свойства» для открытия диалогового окна «Свойства изображения». В этом диалоговом окне, в полях «Ширина» и «Высота» введите новые значения ширины и высоты, после чего нажмите на кнопку «ОК».

Просмотр изображения
Благодаря новому и интуитивно понятному интерфейсу графического редактора Paint операционной системы Windows 7 изменять масштаб изображений можно намного проще, нежели ранее. Поле Масштаб позволяет изменить масштаб в изображении. При желании можно увеличить определенную часть изображения либо все изображение полностью. И наоборот, если изображение слишком большое, его можно уменьшить. В графическом редакторе можно выводить линейку и сетку также просто, как и в предыдущих версиях. Для просмотра изображения используйте описанные ниже команды.
Инструмент «Экранная лупа»
При помощи инструмента «Экранная лупа»  в графическом редакторе Paint можно увеличить любую область изображения. Для использования этого инструмента делаем следующее:
в графическом редакторе Paint можно увеличить любую область изображения. Для использования этого инструмента делаем следующее:
- На вкладке «Главная» в группе «Инструменты» выберите инструмент «Экранная лупа»;
- Переместите лупу и нажмите на левую кнопку для того чтобы увеличить часть изображения в квадрате.
- Чтобы обратно уменьшить масштаб изображения, нажмите на экранную лупу правой кнопкой мыши.



 можно изменять размер для всего изображения, выделенного объекта или фрагмента изображения. Также при помощи инструмента «Изменить размер» можно наклонить выделенный объект, чтобы он отображался под углом. Причем в новом графическом редакторе Paint появилась возможность изменять размер изображения не только в процентном соотношении, но и изменять размер сообщения, указывая новый размер в пикселях. Для того чтобы изменить размер всего изображения, выполним следующие действия:
можно изменять размер для всего изображения, выделенного объекта или фрагмента изображения. Также при помощи инструмента «Изменить размер» можно наклонить выделенный объект, чтобы он отображался под углом. Причем в новом графическом редакторе Paint появилась возможность изменять размер изображения не только в процентном соотношении, но и изменять размер сообщения, указывая новый размер в пикселях. Для того чтобы изменить размер всего изображения, выполним следующие действия: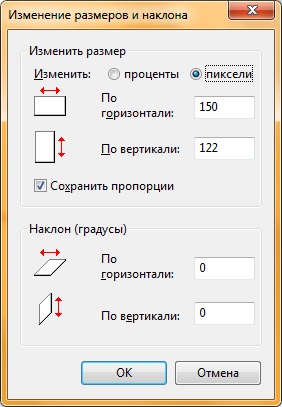

 в графическом редакторе Paint можно увеличить любую область изображения. Для использования этого инструмента делаем следующее:
в графическом редакторе Paint можно увеличить любую область изображения. Для использования этого инструмента делаем следующее:

