1. Для изменения вида, отображаемого в видовом экране, щелкните двойным щелчком мыши внутри видового экрана. Активируется пространство модели, которое отображается в текущем видовом экране.
2. С помощью команд панорамирования и зумирования установите требуемый вид.
3. С помощью панели Свойства задайте точное значение масштаба видового экрана.
4. С помощью панели Свойства заблокируйте видовой экран для предупреждения случайного изменения масштаба видового экрана.
После установки всех видовых экранов выключите слой, в котором находятся видовые экраны для того, чтобы рамки видовых экранов не выводились на печать.
Упражнение
1. Откройте выполненный ранее чертеж План.dwg или Соединение винтом.dwg
2. В листе А3 создайте видовой экран с чертежом в масштабе 1:1 для файла
Соединение винтом.dwg и в масштабе 1:100 для файла План.dwg.
3. Поместите видовой экран в непечатаемый слой и отключите этот слой. Сохраните файл.
Печать
Вывод на печать
1. Команду Печать можно вызвать следующими способами:
меню Файл > Печать;
панель инструментов Стандартная >  Печать;
Печать;
щелчок правой кнопкой мыши по вкладке листа >  Печать;
Печать;
«горячие» клавиши Ctrl + P.
Появляется диалоговое окно Печать. Оно незначительно отличается от диалогового окна Параметры листа: в верхнем левом углу присутствует список имен наборов параметров листов и кнопка Добавить для добавления имени набора параметров листа, вместо кнопки ОК – кнопка Печать, и в нижней части окна появился инструмент задания количества копий.
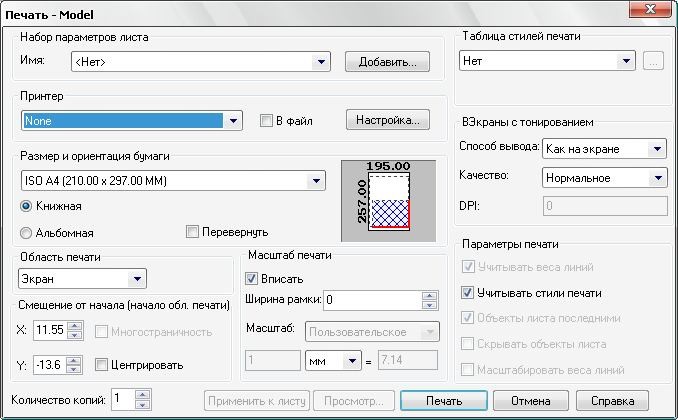
2. В окне Печать настройте необходимые параметры (описание параметров смотрите в разделе 13.2. Работа с листами).
3. Для предварительного просмотра нажмите кнопку Просмотр.
4. Для печати через окно Предварительный просмотр нажмите кнопку  Печать.
Печать.
5. Для печати через окно Печать нажмите кнопку Печать.
Многостраничная печать
Многостраничная печать используется для печати чертежей, формат которых больше, чем допустимый размер бумаги для принтера. Для настройки многостраничной печати в окне Параметры листа или Печать установите опцию Многостраничность в разделе Смещение от начала (опция недоступна, если в разделе Масштаб печати установлена опция Вписать).
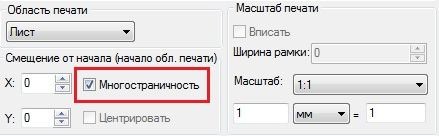
На экране чертеж будет поделен линиями желтого цвета на листы. Размер листов равен установленному в разделе Размер и ориентация бумаги диалогового окна Параметры листа или Печать формату бумаги.
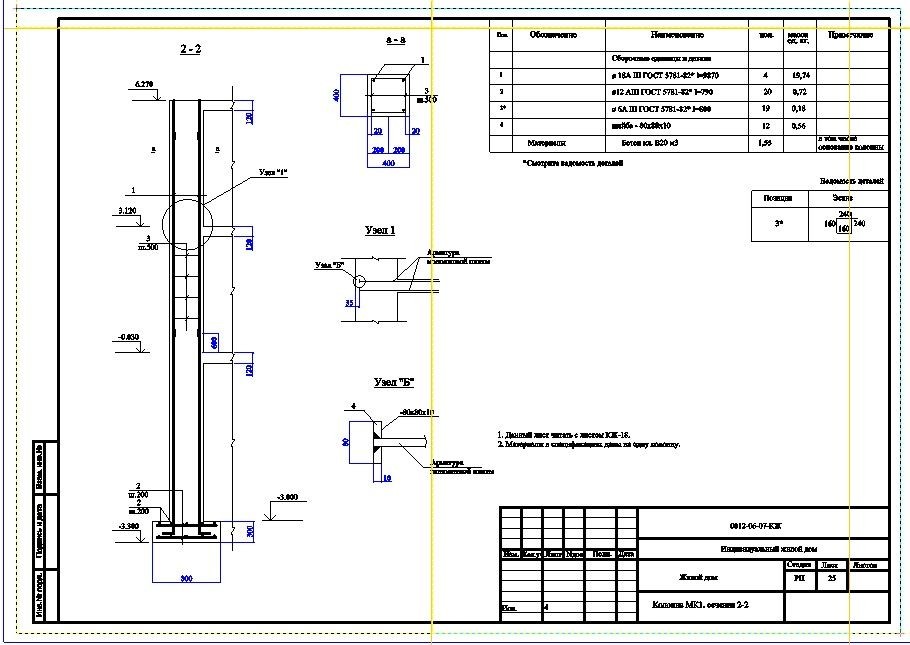
Упражнение
1. Откройте выполненный ранее чертеж План.dwg или Соединение винтом.dwg
2. Для листа А3 настройте многостраничность при печати на листе формата A4, таким образом, чтобы лист А3 разбивался на вертикально расположенные листы А4. Убедитесь в окне предварительного просмотра, что многостраничность настроена правильно.
Пакетная печать
Пакетная печать предназначена для формирования списка чертежей на печать как из пространства модели, так и из пространства листа из одного или нескольких открытых файлов. При этом можно задать различные настройки печати (наборы параметров) для каждого печатаемого листа или чертежа пространства модели.
Диалоговое окно Пакетная печать можно вызвать следующими способами:
меню Файл >  Пакетная печать…;
Пакетная печать…;
панель Стандартная >  Пакетная печать…
Пакетная печать…

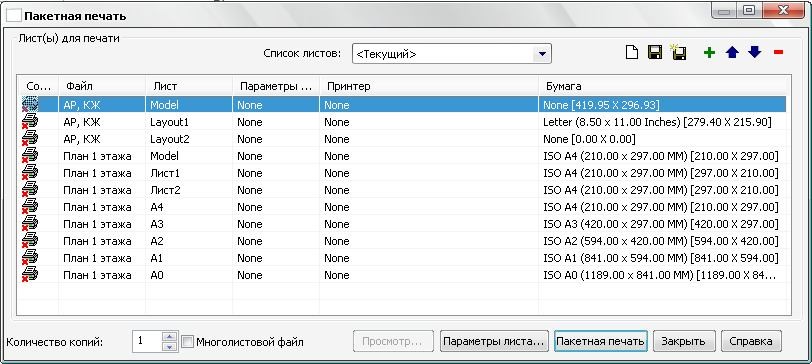
| При открытии диалогового окна Пакетная печатьв список включены все листы и
|
|
| пространства модели открытых файлов.
С помощью кнопок в правом верхнем углу диалогового окна Пакетная печать
|
| пользователь может управлять списком листов для печати
| .
|
 Новый список – команда для создания нового пустого списка.
Новый список – команда для создания нового пустого списка.
 Сохранить список – команда для сохранения открытого списка.
Сохранить список – команда для сохранения открытого списка.
 Сохранить список как… - команда для сохранения открытого списка под новым именем. После вызова команды открывается диалоговое окно для ввода нового имени.
Сохранить список как… - команда для сохранения открытого списка под новым именем. После вызова команды открывается диалоговое окно для ввода нового имени.
 Добавить список – команда для добавления в список существующего в открытых файлах листа или пространства модели.
Добавить список – команда для добавления в список существующего в открытых файлах листа или пространства модели.
 Сдвинуть лист вверх – команда для перемещения выбранного в списке листа или пространства модели на одну позицию вверх.
Сдвинуть лист вверх – команда для перемещения выбранного в списке листа или пространства модели на одну позицию вверх.
 Сдвинуть лист вниз – команда для перемещения выбранного в списке листа или пространства модели на одну позицию вниз.
Сдвинуть лист вниз – команда для перемещения выбранного в списке листа или пространства модели на одну позицию вниз.
 Удалить из списка – команда для удаления выбранного в списке листа или пространства модели.
Удалить из списка – команда для удаления выбранного в списке листа или пространства модели.
 В нижней правой части окна можно задать количество копий чертежей.
В нижней правой части окна можно задать количество копий чертежей.
Опция Многолистовой файл используется для печати в файл. Листы, которым заданы одинаковые принтеры, печатаются в один многолистовой файл.
Для каждой строки списка можно задавать параметры листа. Для этого щелкните двойным щелчком мыши по необходимой строке списка или выберите нужный лист или пространство модели и нажмите на кнопку Параметры листа, расположенную под списком. Для каждого элемента списка листов могут быть заданы разные параметры листа, в том числе разные устройства печати.
После задания настроек пакетной печати полученный список листов рекомендуется сохранить для дальнейшего использования. В будущем при выборе созданного ранее списка листов автоматически будут открываться чертежи, включенные в этот список.
Для вывода списка листов на печать нажмите кнопку Пакетная печать в нижней части листа.



 Печать;
Печать; Печать;
Печать;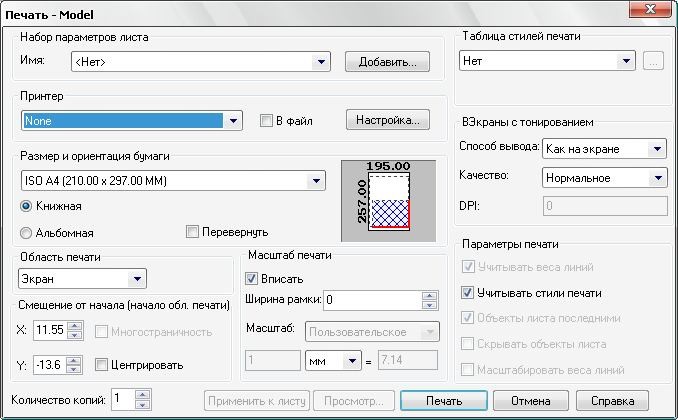
 Печать.
Печать.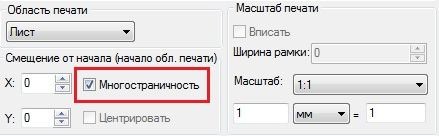
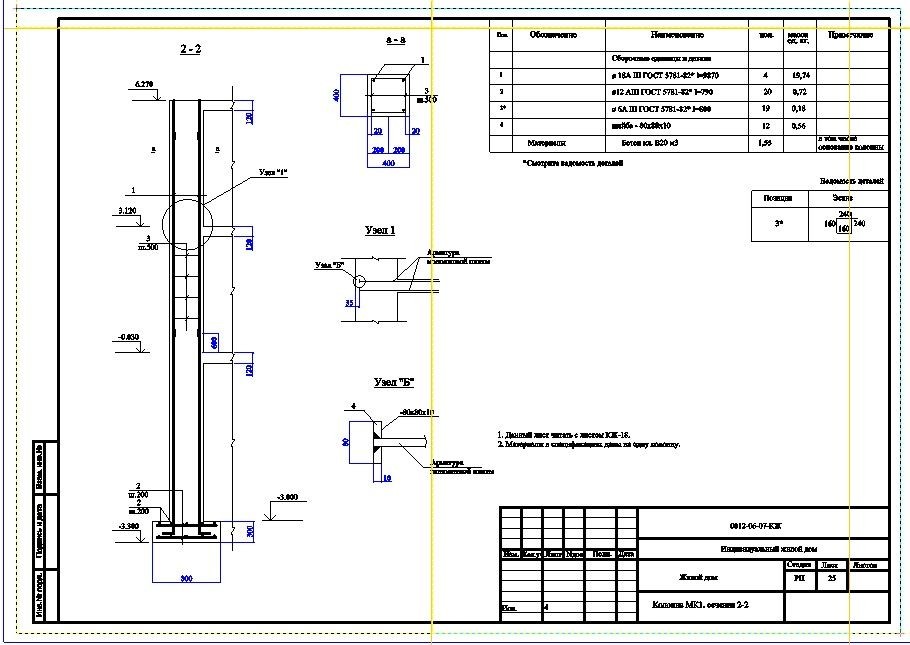
 Пакетная печать…;
Пакетная печать…; Пакетная печать…
Пакетная печать…
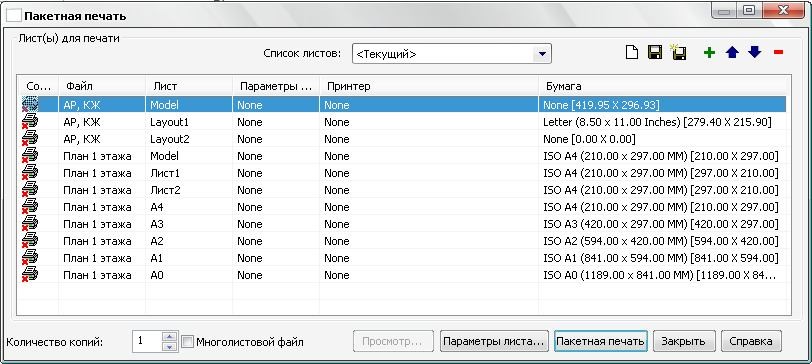
 Новый список – команда для создания нового пустого списка.
Новый список – команда для создания нового пустого списка. Сохранить список – команда для сохранения открытого списка.
Сохранить список – команда для сохранения открытого списка. Сохранить список как… - команда для сохранения открытого списка под новым именем. После вызова команды открывается диалоговое окно для ввода нового имени.
Сохранить список как… - команда для сохранения открытого списка под новым именем. После вызова команды открывается диалоговое окно для ввода нового имени. Добавить список – команда для добавления в список существующего в открытых файлах листа или пространства модели.
Добавить список – команда для добавления в список существующего в открытых файлах листа или пространства модели. Сдвинуть лист вверх – команда для перемещения выбранного в списке листа или пространства модели на одну позицию вверх.
Сдвинуть лист вверх – команда для перемещения выбранного в списке листа или пространства модели на одну позицию вверх. Сдвинуть лист вниз – команда для перемещения выбранного в списке листа или пространства модели на одну позицию вниз.
Сдвинуть лист вниз – команда для перемещения выбранного в списке листа или пространства модели на одну позицию вниз. Удалить из списка – команда для удаления выбранного в списке листа или пространства модели.
Удалить из списка – команда для удаления выбранного в списке листа или пространства модели. В нижней правой части окна можно задать количество копий чертежей.
В нижней правой части окна можно задать количество копий чертежей.


