

Кормораздатчик мобильный электрифицированный: схема и процесс работы устройства...

История создания датчика движения: Первый прибор для обнаружения движения был изобретен немецким физиком Генрихом Герцем...

Кормораздатчик мобильный электрифицированный: схема и процесс работы устройства...

История создания датчика движения: Первый прибор для обнаружения движения был изобретен немецким физиком Генрихом Герцем...
Топ:
Особенности труда и отдыха в условиях низких температур: К работам при низких температурах на открытом воздухе и в не отапливаемых помещениях допускаются лица не моложе 18 лет, прошедшие...
Характеристика АТП и сварочно-жестяницкого участка: Транспорт в настоящее время является одной из важнейших отраслей народного...
Интересное:
Принципы управления денежными потоками: одним из методов контроля за состоянием денежной наличности является...
Национальное богатство страны и его составляющие: для оценки элементов национального богатства используются...
Средства для ингаляционного наркоза: Наркоз наступает в результате вдыхания (ингаляции) средств, которое осуществляют или с помощью маски...
Дисциплины:
|
из
5.00
|
Заказать работу |
|
|
|
|
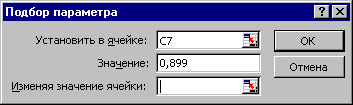
|
| Рис. 3.6. Диалоговое окно Подбор параметра |
Ряды данных и метки можно изменять, не используя ячейки листа и сохранив в целости исходные данные:
1. Откройте окно Исходные данные и выберите вкладку Ряд.
2. Введите в поле Имя новое название ряда «=<новое название>» (можно и без знака равенства и кавычек).
3. Введите в поле Значения Х метки столбцов:
{“<метка1>”;<метка2>”;”<метка3>”;…}
Если вам не хватает места, нажмите кнопку в конце поля и длина строки увеличится. Если места по-прежнему не хватает, начните ввод с конца.
4. Введите в поле Значения Y новое значение ряда данных:
={“<метка1>”;”<метка2>”;…}
5. Перейдите в список Ряд на вторую строчку и введите в поле Имя новое имя, в поле Значения – новые значения третьего ряда данных и т.д.
6. Нажмите ОК и появится новая диаграмма, но таблица исходных данных останется без изменения.
7. Для добавления нового ряда данных нажмите кнопку Добавить в списке Ряд. Появится строка со стандартными названиям следующего ряда данных и два поля Имя и Значения. Введите имя и числовые данные. После нажатия ОК новый ряд появится на диаграмме.
Для возврата к исходным данным выполните следующие действия:
1. Откройте окно Исходные данные и выберите вкладку Диапазон данных.
2. Перейдите в поле Диапазон.
3. Введите адреса исходной таблицы (целесообразнее это сделать с помощью ярлычков соответствующих текстовых полей).
4. Нажмите ОК. Исходная диаграмма восстановлена.
ЗАДАЧА №2. Построить по данным таблицы, содержащей сведения о людских ресурсах в высшем образовании для центрального района России, гистограмму. Таблица подготовлена текстовым редактором Word и хранится в файле с именем Ресурсы. txt.
|
|
1. Откройте редактор Word и введите данные:
| 1981 | 1986 | 1991 | 1992 | 1993 | 1994 | |
| Ивановская обл. Тверская обл. Орловская обл. | 228 146 111 | 224 131 113 | 224 129 129 | 215 125 173 | 205 119 178 | 195 115 183 |
2. Данные в строке в здесь разделены символом табуляции. Параметру Тип файла в диалоговом окне Сохранение документа задается значение Текст DOS. В этом случае файл сохраняется с расширением.txt.
3. Для импортирования данных из этого файла в рабочий лист Excel необходимо:
· Запустить Excel. Выбрать пункт Файл, Открыть. В диалоговом окне Открытие документа в раскрывающемся списке Тип файла выбрать пункт Текстовые файлы, а затем файл Ресурсы. txt и нажать кнопку Открыть. Автоматически будет запущен Мастер текстов (рис. 3.7).Онпредполагает, что строки файла имеют одинаковую структуру, и данные в строке разделены знаками-разделителями, в данном случае – символами табуляции. Этот факт отражается в первом диалоговом окне установкой кнопки с разделителями. Здесь же надо выбрать формат файла, данные из которого должны быть импортированы. Так как файл сохранен в текстовом формате, выберите MS DOS (PS-8). В нижней части диалогового окна можно увидеть как Excel интерпретирует данные после сделанных установок. Если результат принимается, то надо нажать кнопку Далее.
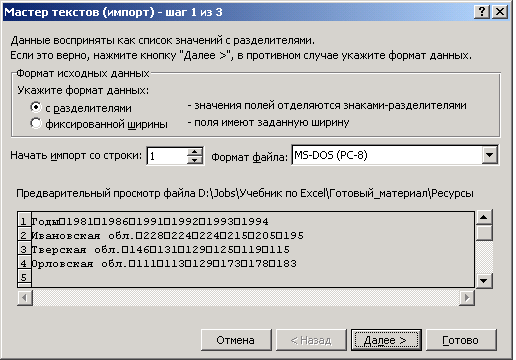
Рис. 3.7. Первое диалоговое окно Мастера текстов
· Мастер текстов на втором шаге (рис. 3.8) предлагает установить используемый символ-разделитель. Причем по результатам анализа текста Мастер текстов определяет используемый символ-разделитель и в нижней части окна показывает, как он разбивает данные в строке по полям. В этом же диалоговом окне можно установить ограничитель строк.
· В третьем диалоговом окне Мастер текстов (рис.3.9) предлагает для каждого поля (столбца) установить формат отображения данных. Для первого столбца выберем текстовый формат, а для остальных столбцов оставим формат Общий. После нажатия кнопки Готово данные из текстового файла записываются на рабочий лист, который после ввода заголовка и соответствующего оформления будет выглядеть как показано на рис. 3.10. Присвойте рабочему листу имя Гистограмма.
|
|
Для перемещения этого листа в любую открытую рабочую книгу надо выбрать ярлычок листаи щелкнуть на нем правой кнопкой мыши, а затем из контекстного меню пункт Переименовать/Скопировать. В появившемся диалоговом окне выберите имя открытой рабочей книги и укажите, что лист нужно поместить, например, в конец рабочей книги. После нажатия кнопки Ok лист Гистограмма станет последним листом в выбранной рабочей книге.
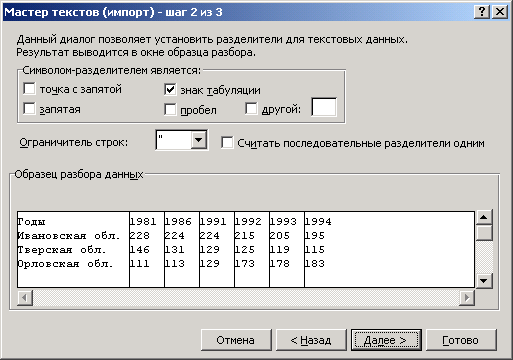
Рис. 3.8. Второе диалоговое окно Мастера текстов
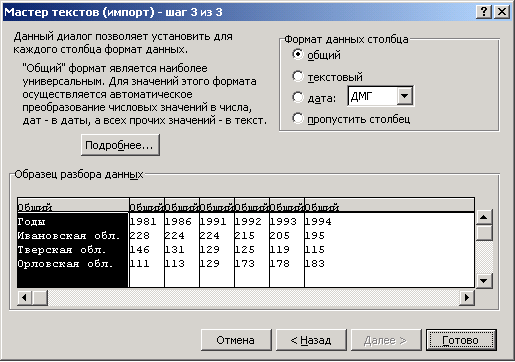
Рис. 3.9. Третье диалоговое окно Мастер текстов
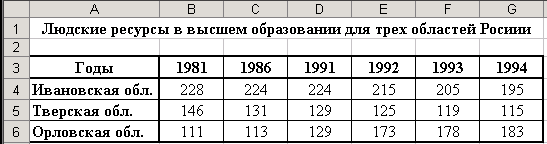
Рис. 3.10. Данные тестового примера для построения гистограммы
Построение гистограммы проводится по той же схеме, что и построение графиков. Выберите в окне диалога Шаг 1 Мастера диаграмм на вкладке Стандартные, тип Гистограмма, а в поле Вид первый рисунок. После выполнения требуемых шагов Мастера диаграмм и последующего форматирования результат построения гистограммы будет иметь вид, представленный на рис. 3.11.
Построенную диаграмму можно импортировать в документ Word.
Форматирование и редактирование элементов гистограммы проводится по описанной выше схеме. Однако есть и некоторые особенности.
|
|
|

Папиллярные узоры пальцев рук - маркер спортивных способностей: дерматоглифические признаки формируются на 3-5 месяце беременности, не изменяются в течение жизни...

Механическое удерживание земляных масс: Механическое удерживание земляных масс на склоне обеспечивают контрфорсными сооружениями различных конструкций...

Семя – орган полового размножения и расселения растений: наружи у семян имеется плотный покров – кожура...

Своеобразие русской архитектуры: Основной материал – дерево – быстрота постройки, но недолговечность и необходимость деления...
© cyberpedia.su 2017-2024 - Не является автором материалов. Исключительное право сохранено за автором текста.
Если вы не хотите, чтобы данный материал был у нас на сайте, перейдите по ссылке: Нарушение авторских прав. Мы поможем в написании вашей работы!