Выравнивание
Содержимое любой ячейки можно выровнять внутри по одному из краев или по центру, как по горизонтали, так и по вертикали, а также можно задать необходимую ориентацию текста (снизу вверх, сверху вниз и т.д.). Для задания необходимой ориентации используются кнопки на панели инструментов форматирование  (Выровнять влево. Выровнять по центру. Выровнять вправо). Можно воспользоваться командой меню формат, ячейки, затем в диалоговом окне формат ячеек необходимо раскрыть вкладку выравнивание и выбрать требуемый вариант выравнивания текста.
(Выровнять влево. Выровнять по центру. Выровнять вправо). Можно воспользоваться командой меню формат, ячейки, затем в диалоговом окне формат ячеек необходимо раскрыть вкладку выравнивание и выбрать требуемый вариант выравнивания текста.
Выполните обрамление основной и вспомогательной таблиц.
Обрамление
Для задания обрамления используется кнопка на панели Форматирование  . Можно использовать также команду меню Ф ормат, Ячейки или выбрать аналогичную команду из контекстного меню. Затем перейти на вкладку Граница.
. Можно использовать также команду меню Ф ормат, Ячейки или выбрать аналогичную команду из контекстного меню. Затем перейти на вкладку Граница.
4.9. Задайте фон заполнения первой строки – салатный, заголовков таблиц – желтый, заголовков столбцов таблиц – светло-серый.
Фон
Содержимое любой ячейки или блока может иметь необходимый фон (тип штриховки, цвет штриховки, цвет фона). Для задания фона используется кнопка панели форматирование  .
.
Можно использовать команду меню формат, ячейки, вкладка Вид, или аналогичную команду контекстного меню.
Экран после выполнения работы должен иметь вид, представленный на рис.2.3.
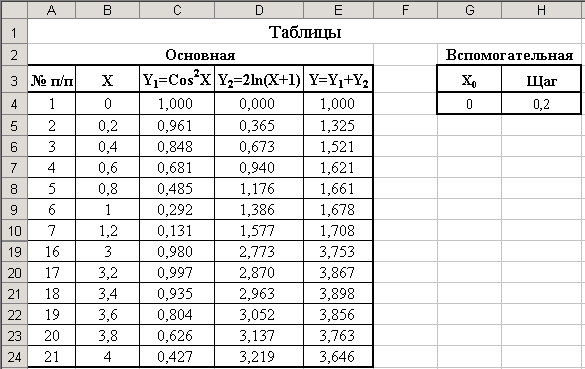
Рис. 2.3. Таблица значений функции у=cos2х –2ln(x2+1)
ЗАДАНИЕ 5. Сохраните результаты своей работы на дискете, в личном каталоге. Имя файла Лабораторные работы.х1s
ЗАДАНИЕ 6. Завершите работу с ЕХСЕL.
Проверьте,
| знаете ли вы, что такое:
• относительная адресация;
• абсолютная адресация;
• смешанная адресация.
| умеете ли вы:
• использовать различные способы адресации;
• оформлять символы;
• производить выравнивание и обрамление;
• изменять фон.
|
Если нет, то еще раз внимательно перечитайте соответствующие разделы работы.
ЛЕКЦИЯ № 6.(Продолжение)
Цель:
• познакомиться с использованием функций в Ехсе1;
• познакомиться с форматами чисел;
• научиться осуществлять защиту информации в таблице;
• научиться распечатывать таблицу.
ЗАДАНИЕ 1. В файле Лабораторные работы.хls на рабочем листе Табулирование, защитите в таблице информацию, которая не изменяется (заголовки, полностью основная таблица, шапка вспомогательной таблицы).
Защита листа
MS Excel позволяет защитить книгу, лист и отдельные строки и столбцы. При защите можно использовать пароль. Защита делает невозможным изменение информации, пока она не отключена. Обычно защищают данные, которые не должны изменяться (расчетные формулы, заголовки, шапки таблиц).
Для защиты листа выполните команду СЕРВИС, ЗАЩИТА, ЗАЩИТИТЬ ЛИСТ. Откроется окно диалога Защита листа (рис. 2.4).
Установленные флажки показывают, какие компоненты листа защищены от изменений.
Введите пароль и нажмите ОК. Лист защищен от внесения изменений по тем компонентам рабочего листа, которые выбраны в разделе Разрешить всем Пользователям этого листа:. Пока лист защищен, все выбранные функции будут недоступны. Защита листа снимается командой СЕРВИС, ЗАЩИТА, СНЯТЬ ЗАЩИТУ ЛИСТА. Если при установке защиты был введен пароль, его необходимо ввести, иначе защита не будет снята. При выполнении защиты листа можно выполнить отключение защиты с части ячеек. Для этого нужно:
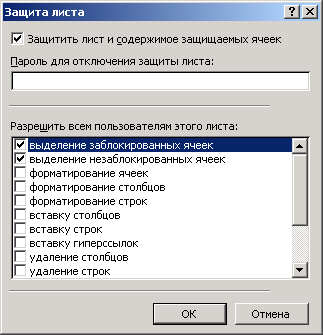
|
| Рис. 2.4. Диалог команды Защитить лист
|
· Выделить блок.
· Выполнить команду ФОРМАТ, ЯЧЕЙКИ и выбрать вкладку ЗАЩИТА, а затем снять флажок Защищаемая ячейка.
· Выполнить команду СЕРВИС, ЗАЩИТА, ЗАЩИТИТЬ ЛИСТ.
Если эти действия должны выполняться над защищенным листом, то защита с него должна быть снята. Такой прием позволяет установить защиту только для определенной части ячеек.
Защита книги
Установка защиты книги производится с командой СЕРВИС, ЗАЩИТА, ЗАЩИТА КНИГИ. При этом открывается окно диалога Защита книги (рис.2.5). Защита снимается командой СЕРВИС, ЗАЩИТА, СНЯТЬ ЗАЩИТУ КНИГИ. Установка флажка Структуру означает, что листы книги будут защищены от перемещения, удаления, вставки.

|
| Рис. 2.5. Диалог команды Защита книги
|
1.1. В защищенном листе выделите блок Н4: I4, выполните команду формат, ячейки, защита и снимите флажок защищаемая ячейка.
1.2. Для защиты рабочего листа выполните команду: сервис, защита, защитить лист. После ввода пароля и нажатия кнопки ОК заблокируется вся основная таблица и шапка вспомогательной.
1.3. Попробуйте изменить значения в ячейках:
• В ячейке А4 с 1 на 10 (это невозможно).
• Значение шага во вспомогательной таблице с 0,2 на 0,5.
В основной таблице произошел пересчет.
• Верните начальное значение шага 0,2.
ЗАДАНИЕ 2. Исследование зависимостей.
· Выделите ячейку H4 и выполните команду Сервис, Зависимости, Зависимые ячейки, а затем ту же команду после выделения ячейки I4. От ячеек Н4 и I 4 к ячейкам столбца Х протянутся синие стрелки. Теперь можно проследить всю цепочку расчетов. При анализе можно использовать также команду Сервис, Зависимости, Влияющие ячейки, которая позволяет определить, значения каких ячеек влияют на результат в текущей. В этом же меню есть команда Источник ошибок, которая позволяет определить, значения каких ячеек вызывают появление ошибки в текущей ячейке.
· Убрать стрелки можно командой Сервис, Зависимости, Убрать все стрелки.
ЗАДАНИЕ 3. Сохраните файл под старым именем. Для этого воспользуйтесь кнопкой сохранить  на панели инструментов стандартная.
на панели инструментов стандартная.
ЗАДАНИЕ 4. Снимите защиту с листа с помощью команды сервис, защита, снять защиту листа.
ЗАДАНИЕ 5. Познакомьтесь с функциями пакета Exсеl.
Функции
Функции Excel предназначены для выполнения вычислений в рабочих книгах. Функция имеет имя и аргументы, перечисляемые через запятую в круглых скобках. Значение, возвращаемое функцией в качестве ответа, называют результатом. Функции делятся на встроенные и пользовательские, которые создаются при помощи средств MS Excel. Чтобы использовать функцию, ее нужно ввести как часть формулы в ячейку рабочего листа.



 (Выровнять влево. Выровнять по центру. Выровнять вправо). Можно воспользоваться командой меню формат, ячейки, затем в диалоговом окне формат ячеек необходимо раскрыть вкладку выравнивание и выбрать требуемый вариант выравнивания текста.
(Выровнять влево. Выровнять по центру. Выровнять вправо). Можно воспользоваться командой меню формат, ячейки, затем в диалоговом окне формат ячеек необходимо раскрыть вкладку выравнивание и выбрать требуемый вариант выравнивания текста. . Можно использовать также команду меню Ф ормат, Ячейки или выбрать аналогичную команду из контекстного меню. Затем перейти на вкладку Граница.
. Можно использовать также команду меню Ф ормат, Ячейки или выбрать аналогичную команду из контекстного меню. Затем перейти на вкладку Граница. .
.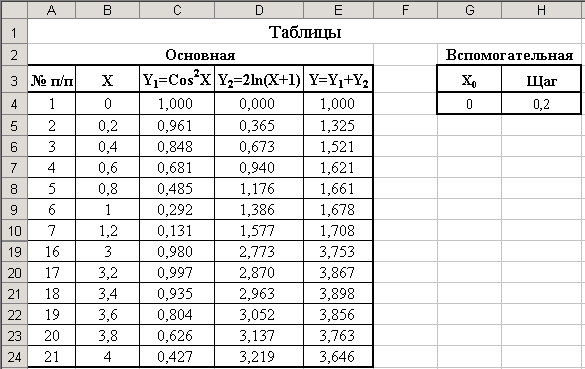
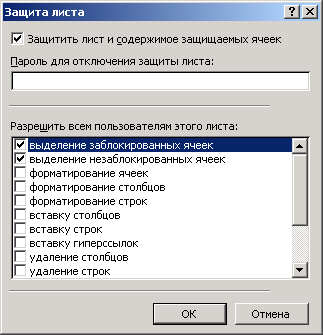

 на панели инструментов стандартная.
на панели инструментов стандартная.

