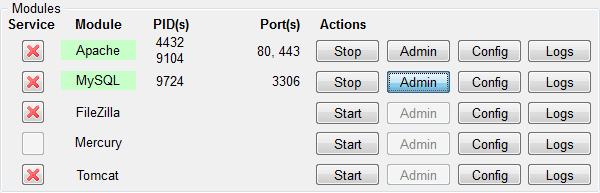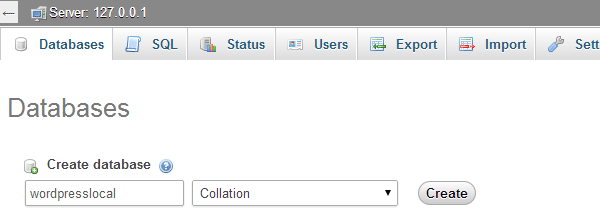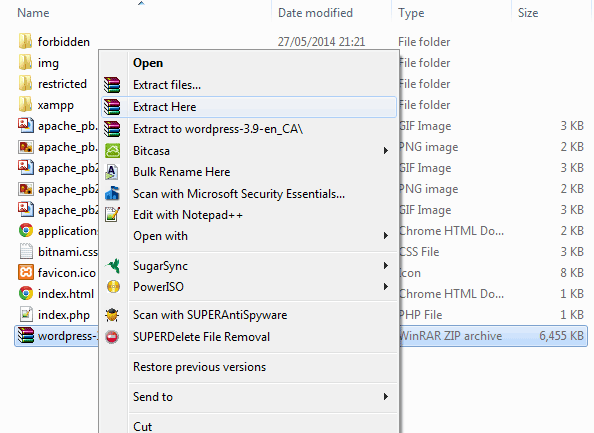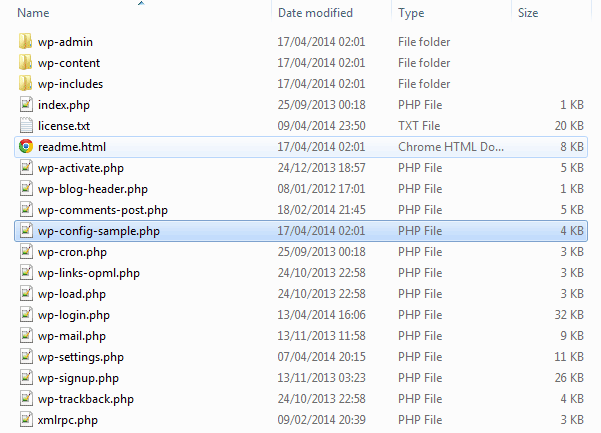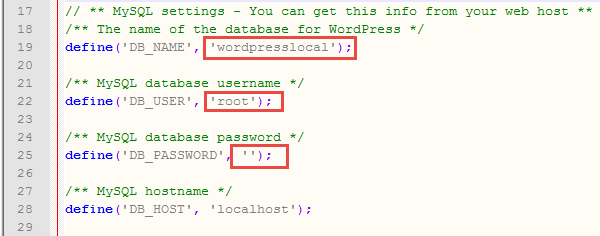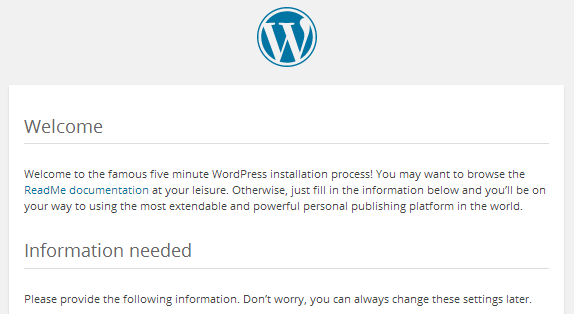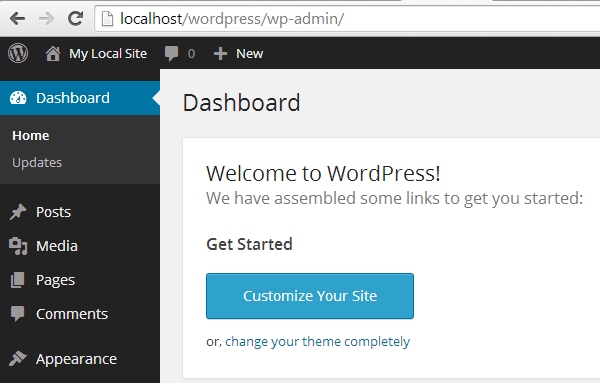Так как WordPress использует базу данных, то нам нужно ее создать перед установкой WordPress. Это делается очень просто и всего в несколько шагов.
Для начала переключитесь на панель управления, нажмите на кнопку «Админ», а затем на «Старт» для MySql:
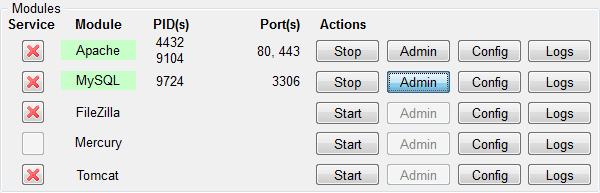
После этого в вашем браузере должна открыться админ-панель phpMyAdmin:

Здесь нажмите на «Databases», введите название вашей БД (любой набор латинских символов) и нажмите на кнопку «Создать». Так как вы можете создать несколько БД и произвести несколько установок WordPress на свой компьютер. Главное, дайте такое имя для БД, чтобы потом не перепутать, к какому сайту оно относится.
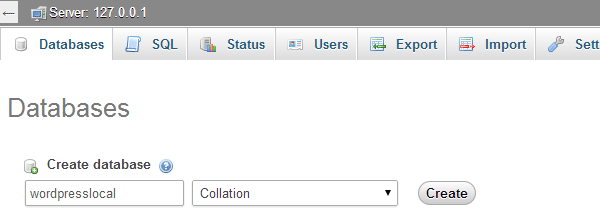
Когда вы увидите сообщение, подтверждающее создание базы данных, можете переходить к следующему шагу.
Шаг 5. Загружаем WordPress
Перейдите на WordPress.org и скачайте последнюю версию WordPress. После загрузки zip-файла, перенесите его туда, где вы установили XAMPP и сохраните в папке «htdocs».

Затем разархивируйте этот файл, кликнув на него правой кнопкой мыши и выбрав «Извлечь в текущую папку»:
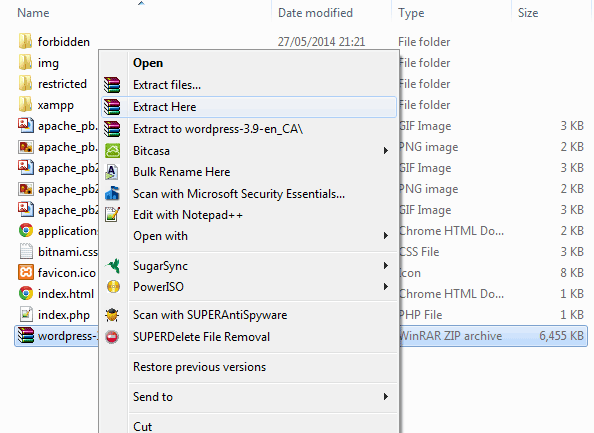
Можете дать папке уникальное название, чтоб можно было отличить ее от других, которые вы будете создавать в дальнейшем.
Шаг 6. Настраиваем WordPress
Мы практически все сделали. Осталось только отредактировать и переименовать один файл. В каталоге WordPress, который вы только что создали, найдите файл wp-config-sample.php и откройте его с помощью текстового редактора, например Notepad++:
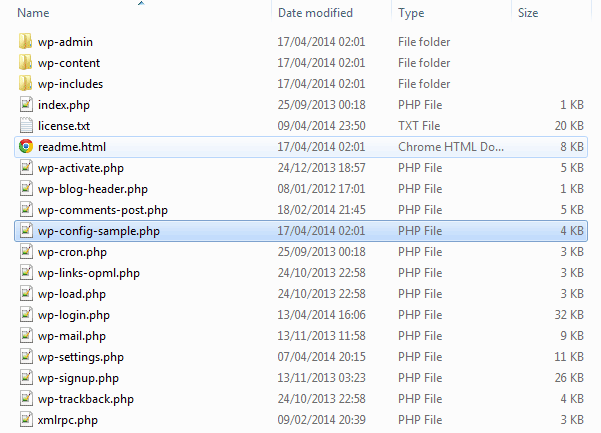
Отредактируйте данные в выделенной области в соответствии с названием базы данных, которую вы создали в шаге 4.Должно быть именно так, только имя базы свое, которое уже есть.
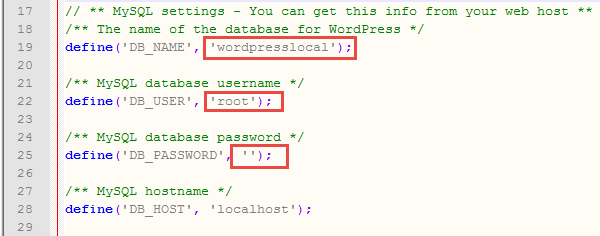
Сохраните файл и переименуйте его на wp-config.php, удалив –sample из его названия.

Шаг 7. Устанавливаем WordPress
Чтобы установить WordPress, введите в браузере адрес: http://localhost/WordPress/, где «WordPress» является названием папки, которую вы создали в шаге 5. После загрузки страницы отобразится следующее:
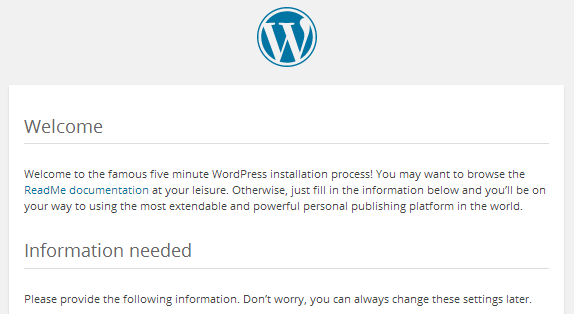
Затем введите необходимые данные, нажмите на «Установить WordPress», после чего на вашем компьютере появится установленный WordPress в автономном режиме.
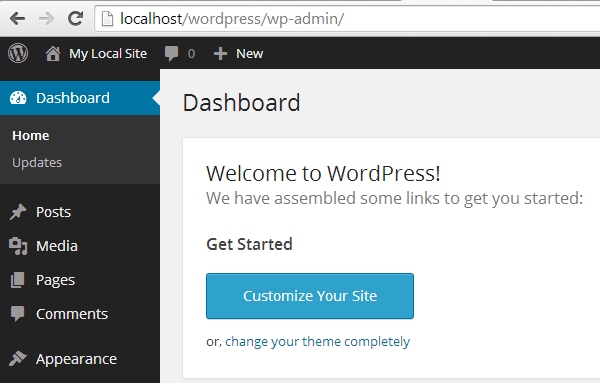
Советы по использованию WordPress в автономном режиме
Если вы хотите установить темы или плагины, вы можете cделать это через админку WordPress, как бы вы это делали в онлайн режиме, или же можно скопировать файл в соответствующие папки на вашем компьютере:
- Темы: c:\xampp\htdocs\wordpress\wp-content\themes
- Плагины: c:\xampp\htdocs\wordpress\wp-content\plugins
Если вы не можете получить доступ к WordPress автономно по этим ссылкам, убедитесь, что XAMPP активен и запущены Apache и MySql.
Если вы хотите загрузить сайт онлайн для использования в режиме оффлайн, или наоборот, то в этом вам поможет бесплатный плагин Duplicator.