

Историки об Елизавете Петровне: Елизавета попала между двумя встречными культурными течениями, воспитывалась среди новых европейских веяний и преданий...

Кормораздатчик мобильный электрифицированный: схема и процесс работы устройства...

Историки об Елизавете Петровне: Елизавета попала между двумя встречными культурными течениями, воспитывалась среди новых европейских веяний и преданий...

Кормораздатчик мобильный электрифицированный: схема и процесс работы устройства...
Топ:
Основы обеспечения единства измерений: Обеспечение единства измерений - деятельность метрологических служб, направленная на достижение...
Устройство и оснащение процедурного кабинета: Решающая роль в обеспечении правильного лечения пациентов отводится процедурной медсестре...
Интересное:
Подходы к решению темы фильма: Существует три основных типа исторического фильма, имеющих между собой много общего...
Распространение рака на другие отдаленные от желудка органы: Характерных симптомов рака желудка не существует. Выраженные симптомы появляются, когда опухоль...
Как мы говорим и как мы слушаем: общение можно сравнить с огромным зонтиком, под которым скрыто все...
Дисциплины:
|
из
5.00
|
Заказать работу |
3.1 Создание анимации в программе «Windows Movie Maker».
Для создания проекта-примера использовалась версия Movie Maker 2.1, которая в ходит в стандартный набор программ операционной системы Windows XP.
Приступим...
· С начала нарисуем в программе paint кадры анимации. (В данном случае я подготовил 4 кадра)
· Запускаем Windows Movie Maker ("C:\Program Files\Movie Maker\moviemk.exe"), cоздаем новый проект: (Файл - Создать проект), и сохраняем его в удобном для нас каталоге.
Примечание: Файл проекта Windows Movie Maker имеет расширение.MSWMM. Этот файл НЕ содержит в себе фрагменты видео, графику или музыку, которые вы используете в проекте, там содержатся только ссылки на эти файлы, поэтому, до завершения создания фильма нежелательно перемещать или удалять импортированные файлы, чтобы не нарушить ссылочную целостность проекта.
· Добавим название фильма.
Нажимаем на панели инструментов кнопку "Операции" (на рис. 1 она выделена красным цветом).

(Рис. 1)
В окне "Операции с фильмами" (см. рис. 2) выбираем пункт "Создание названий и титров" (раздел 2. Монтаж фильма). Далее - "Добавить название в начале фильма". Вводим название в открывшееся текстовое поле. В окне предварительного просмотра можно увидеть, как это будет выглядеть при воспроизведении. Нажимаем "Готово, добавить название в фильм" - клип с названием появится на панели раскадровки, в нижней части окна программы (см. рис. 3).
Анимацию названия, цвет и шрифт текста можно изменить, нажав соответствующие ссылочки в том же окошке.

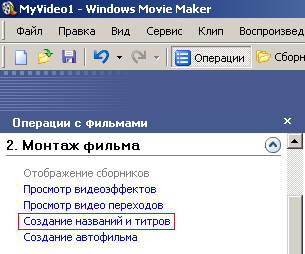
(Рис. 2)
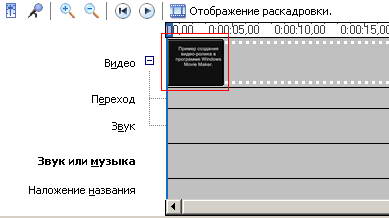
(Рис. 3)
Импортируем звук.
В операциях выбираем "Импорт звука или музыки" (раздел 1. Запись видео). Откроется стандартное диалоговое окно, в котором указываем путь к какому-нибудь аудио-файлу (можно выбрать файл в формате mp3, wav или другом доступном).
Выбранная мелодия появляется в панели - Cборники (см. рис. 4).
Перетаскиваем выбранный аудио-трэк из панели Сборника на соответствующую дорожку панели раскадровки - "Звук или музыка" (см. рис. 5).
Можем просмотреть, что у нас получилось, нажав кнопочку "Воспроизвести" в окне предварительного просмотра (в правой верхней части окна Movie Maker'a).
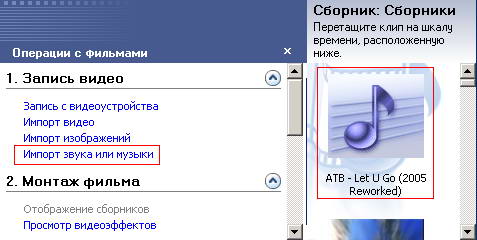
(Рис. 4)
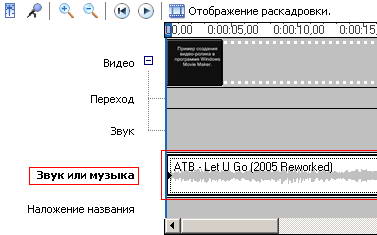
(Рис. 5)
Добавляем титры.На панели раскадровки выделяем наш первый клип с названием фильма и в окне операций нажимаем "Добавить Название после выбранного клипа на шкале времени". Вводим текст, немного изменяем анимацию титров (ссылочка "Изменить анимацию названия").
В дальнейшем, если вам что-то не понравится, вы сможете изменить эффекты или текст, щелкнув на клипе с титрами (на панели раскадровки) правой кнопкой мышки и выбрав Изменить название...
Импортируем и добавляем в фильм фотографии.
Фотографии импортируются аналогично тому, как мы импортировали музыку: Операции - "Импорт изображений" (раздел 1. Запись видео). Выбранные изображения (jpg, jpeg, gif или других форматов) попадают в Сборник (у нас там уже имеется аудио-файл). Перетаскиваем картинку из Сборника на панель раскадровки, устанавливаем по шкале времени после всех наших титров, щелкаем на ней правой кнопкой, выбираем пункт контекстного меню Видеоэффекты... и устанавливаем какой-нибудь эффект, с которым будет отображаться выбранная фотография (например, "Ослаблять внутрь") (см. рис. 6.).

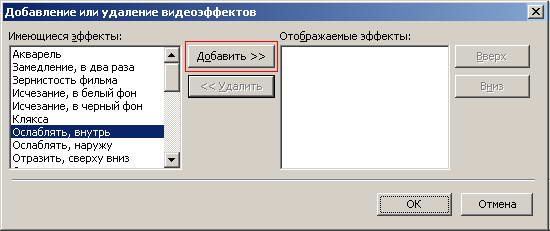
(Рис. 6)
Анимация смены фотографий.
Добавляем следущее изображение, так, как мы это проделали выше.
Открываем "Операции", из раздела 2. Монтаж фильма выбираем "Просмотр видео переходов" (см. рис. 7). Выбираем нужный переход и перетаскиваем его на панель раскадровки, между первым и вторым изображением. Нажимаем "Воспроизвести" и смотрим, что у нас получилось.
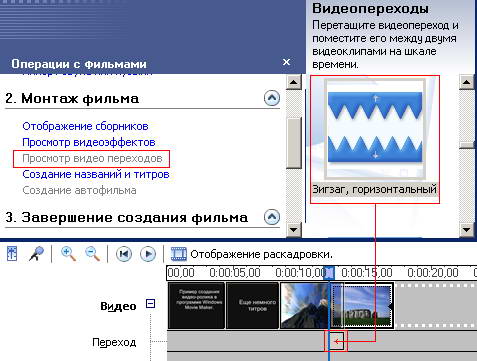
(Рис. 7)
Таким образом добавляем фотографии до конца музыкального трэка.
Растягивая или сжимая кадры на панели раскадровки, можно изменять длительность показа той или иной фотографии или титров.
Кроме изображений в проект можно импортировать уже готовые ролики/клипы вырезки из фильмов и т.п.
Чтобы сохранить готовый фильм в формате Windows Media Video (*.wmv), выбираем пункт главного меню программы Файл - Сохранить файл фильма. Запустится мастер, который поможет сохранить файл на жесткий диск, цифровую видеокамеру, веб-узел, компакт-диск или отправить по электронной почте.
Для сохранения файла на жестком диске в первом окошке мастера выбираем "Мой компьютер", нажимаем кнопку "Далее", указываем название файла и каталог, в который он будет сохранен. В следующем окошке можно указать желаемое качество видео фильма. Снова нажимаем кнопку "Далее" и ждем пока Movie Maker закончит создание видео-файла.
Если в дальнейшем вы хотите записать ваш фильм на DVD-диск и проигрывать его на DVD-приставках (DVD-проигрывателях), в мастере сохранения фильма на жесткий диск необходимо указать формат видео - DV-AVI. После сохранения фильма его можно записать на диск, используя такие программы, как Nero или Roxio MyDVD.
В заключении хочу сказать, что Windows Movie Maker является простейшим редактором видео и анимации его возможностей может оказаться недостаточно для монтажа качественного видео с более совершенными спец. аудио и видео эффектами. В этом случае, рекомендую воспользоваться другими, более профессиональными программами для создания/редактирования анимации, обладающими более широкими возможностями. К таким программам относятся:
ñ Adobe Photoshop
ñ GIMP
ñ Adobe Flash Professional
ñ CoffeeCup
ñ Blender
ñ Synfig
ЗАКЛЮЧЕНИЕ
Развитие искусства в не меньшей степени, чем политические жесты, описывает репутацию страны в мире. Миллионы людей, плохо разбирающихся в политике, сформировывают представление о чужих государствах конкретно благодаря культуре. Америка и Франция, Англия и Германия имеют стиль могущественных государств не только благодаря их роли в мировом политическом процессе, но и благодаря книгам и фильмам, оперным и театральным постановкам, которые осуществляются в этих странах. И, естественно, благодаря мультфильмам, поскольку в компьютерной графике и анимации собираются все искусства: живопись, музыка, литература, театр (искусство одушевления часто сравнивают с актерской игрой), танец (а отменная пластика движения в кадре часто напоминает о балете). В итоге развитие государственной мультипликации - искусства сложного, синтетического и высокотехнологичного, как ничто другое является показателем культурного уровня той либо другой страны, свидетельством щедрости правительства по отношению к своему народу и к его культурным традициям. Развитие государственной компьютерной графики и анимации - это не только знак обеспеченного прошедшего страны, но и «разбег» для хорошего грядущего. В сегодняшние дни статус мультипликации изменяется, и много говорится о том, что находившаяся длительное время как бы на полях кинематографа сейчас компьютерная графика и анимация начинает претендовать на центральное в нем место.
Литература и источники
1. http://www.monitoring.ru
2. "Информатика и ИКТ. 10-11", Н.Д. Угринович, Москва, 2006 г.
3. www.informic.narod.ru
4. www.infoschool.narod.ru
5. www.klyaksa.ru
6. www.problems.ru
7. www.it-n.ru
8. www.allbest.ru
9. www.alleng.ru
10. www.orakul.spb.ru
11. www.markbook.chat.ru
12. wikipedia.org
13. http://wmm5.narod.ru/
14. http://shkolazhizni.ru/archive/0/n-26678/

Опора деревянной одностоечной и способы укрепление угловых опор: Опоры ВЛ - конструкции, предназначенные для поддерживания проводов на необходимой высоте над землей, водой...

Особенности сооружения опор в сложных условиях: Сооружение ВЛ в районах с суровыми климатическими и тяжелыми геологическими условиями...

Адаптации растений и животных к жизни в горах: Большое значение для жизни организмов в горах имеют степень расчленения, крутизна и экспозиционные различия склонов...

Типы оградительных сооружений в морском порту: По расположению оградительных сооружений в плане различают волноломы, обе оконечности...
© cyberpedia.su 2017-2024 - Не является автором материалов. Исключительное право сохранено за автором текста.
Если вы не хотите, чтобы данный материал был у нас на сайте, перейдите по ссылке: Нарушение авторских прав. Мы поможем в написании вашей работы!